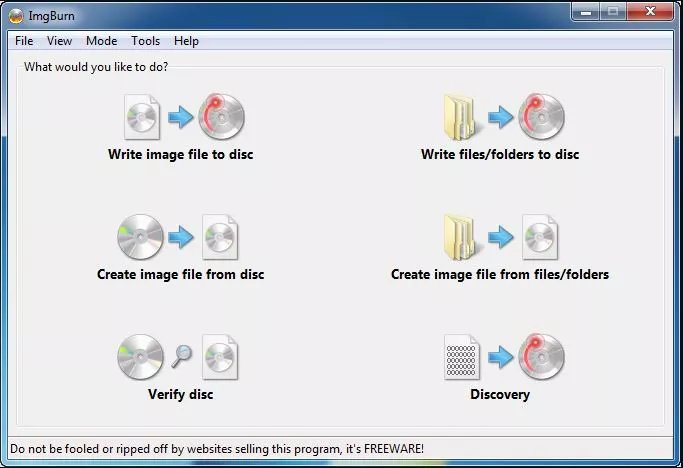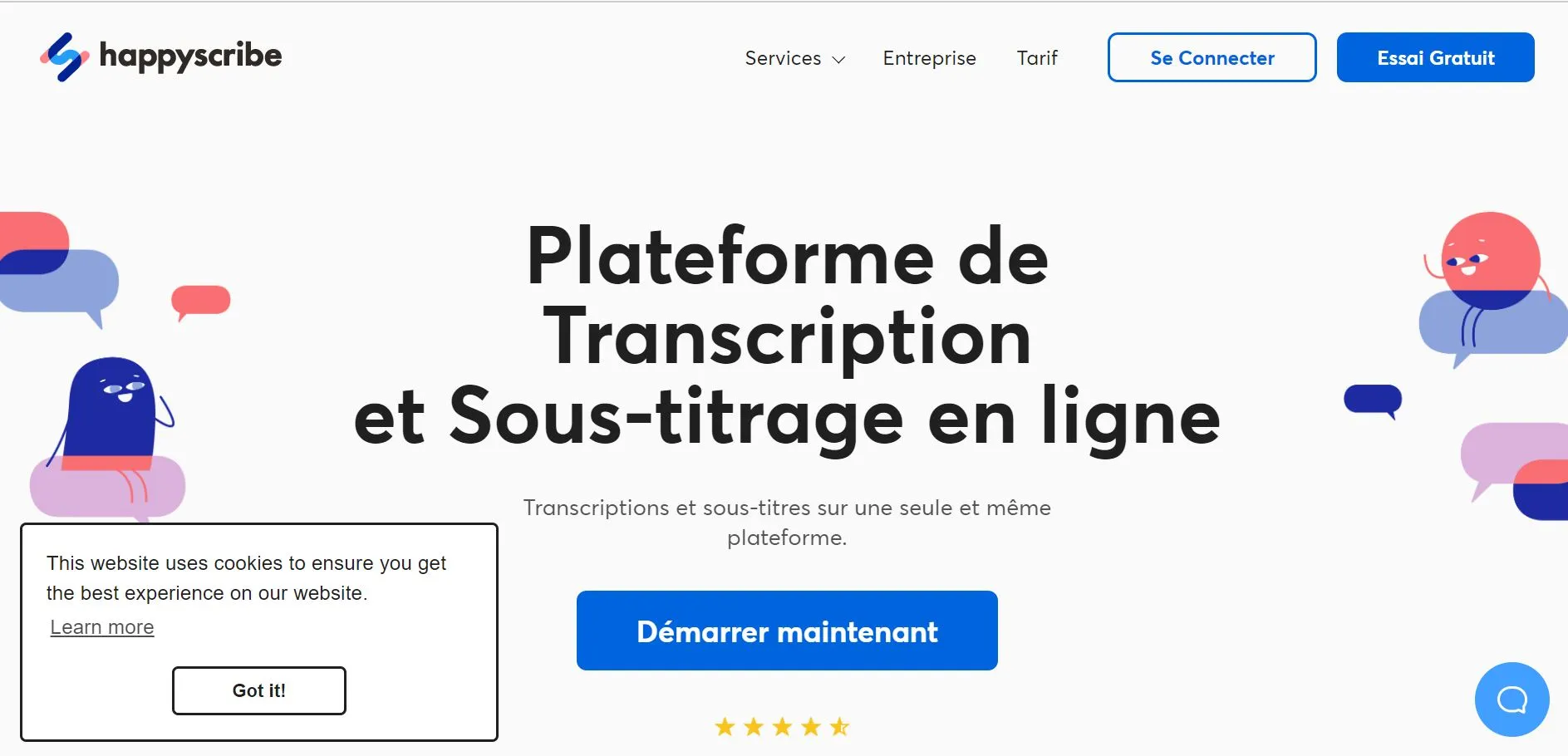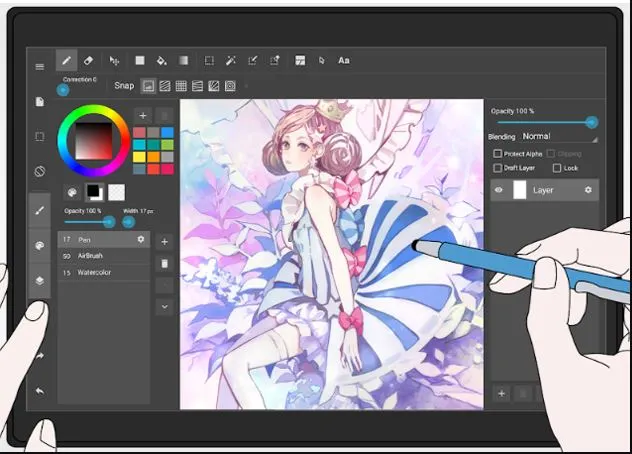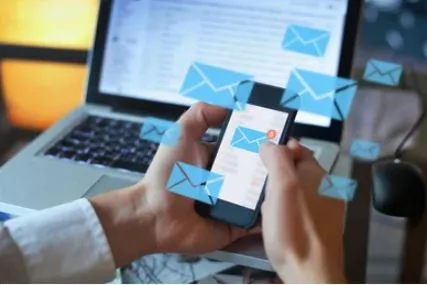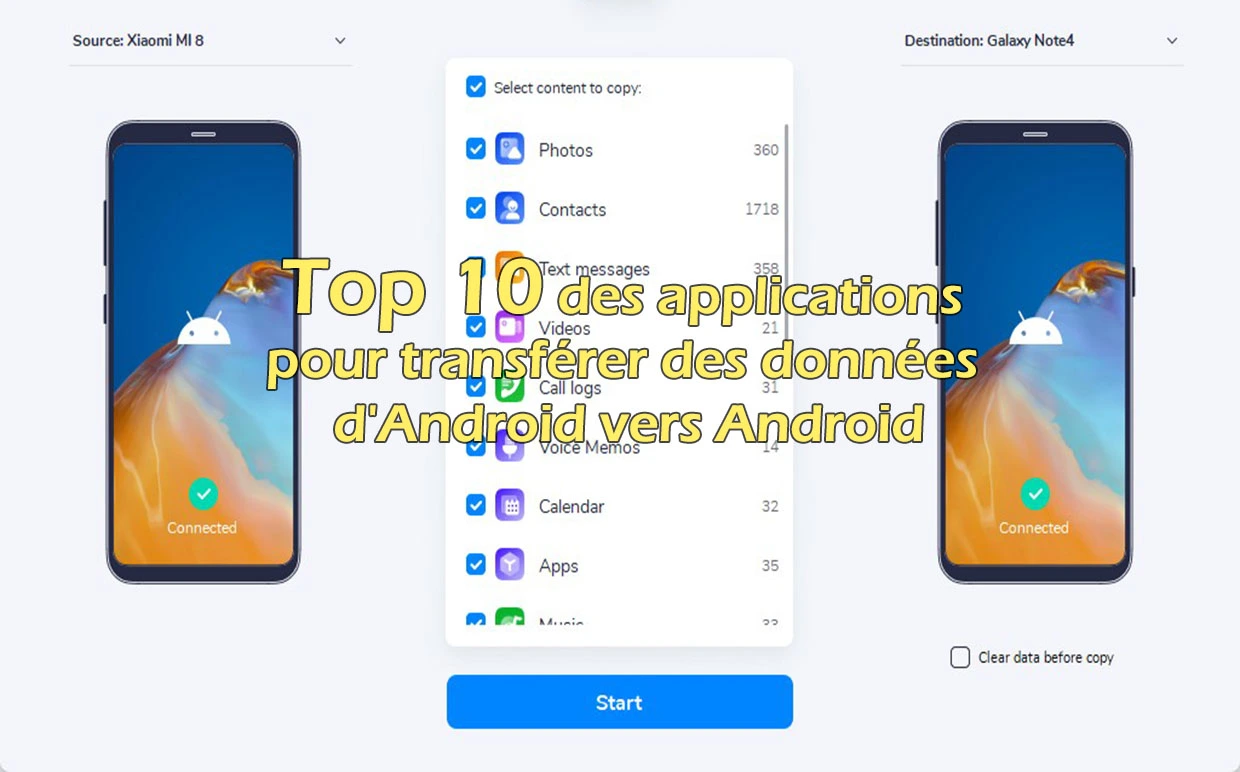Les 10 Meilleurs logiciels de récupération de données en 2024
Personne n’est à l’abri de la perte de données. Que vous soyez victime d’un crash de disque dur, d’une suppression accidentelle de fichiers, ou d’une infection virale de votre PC, la perte de vos documents, photos et vidéos peut ne pas être permanente.
Heureusement, il existe des logiciels spécialisés pour récupérer les fichiers supprimés. Alors que la plupart facilitent la recherche de fichiers supprimés, la récupération des données dépend de plusieurs paramètres et ne peut jamais être garantie à 100 %.
| À lire aussi : | Les Meilleurs logiciels de test de disque dur gratuit Comment cloner un disque dur et créer une copie rapidement ? Meilleurs logiciels de clonage de disque dur gratuit |
Pour espérer récupérer un maximum de fichiers, nous avons sélectionné pour vous les meilleurs logiciels de récupération de données qui vous permettra de récupérer vos fichiers, aussi bien sur le disque dur de votre PC, que sur un disque dur externe, une clé USB et même une mémoire carte.
Les 10 Meilleurs logiciels de récupération de données en 2022
1. DiskDrill
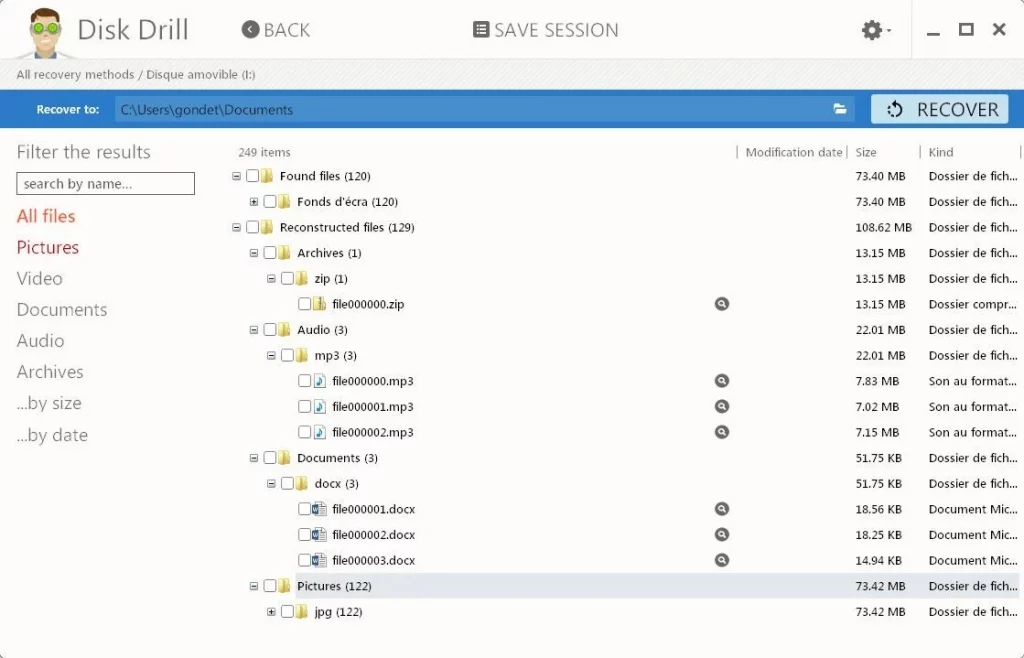
DiskDrill, une application Mac populaire, est désormais accessible sur PC. Une excellente caractéristique de cet outil de récupération de données est sa présentation conviviale, simple et intuitive.
Détectant à la fois les disques internes et les périphériques de stockage externes (clés USB, cartes mémoire et même iPod), DiskDrill dispose de plusieurs algorithmes de récupération et effectue une analyse rapide et une analyse approfondie si nécessaire, jusqu’à ce que tous les fichiers récupérables soient trouvés.
Une fois l’analyse terminée, il vous suffit de sélectionner un répertoire de sauvegarde, puis de cliquer sur le bouton « Récupérer » pour lancer la récupération des fichiers. La version gratuite de l’utilitaire peut récupérer jusqu’à 500 Mo de données.
2. Puran File Recovery
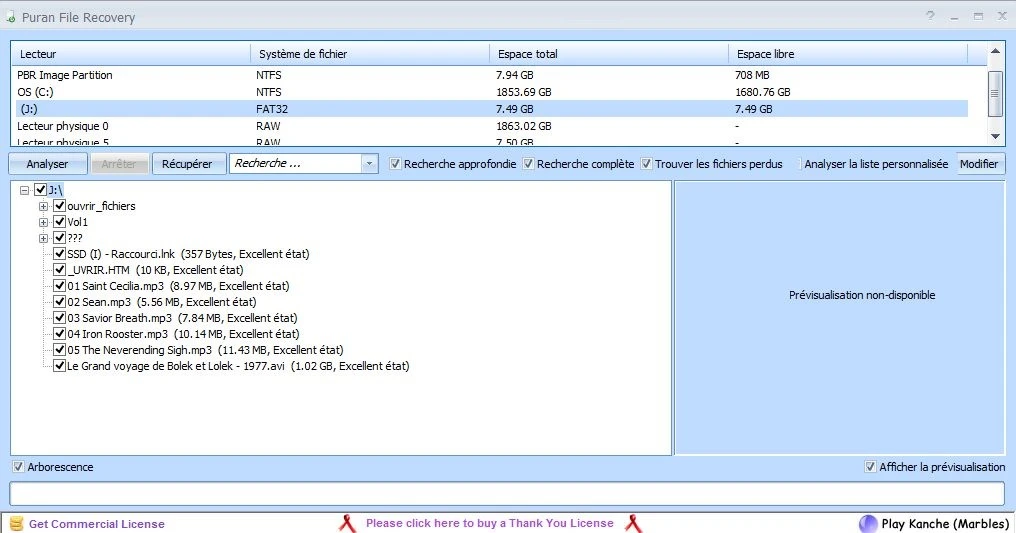
Puran File Recovery, d’autre part, peut effectuer une recherche approfondie pour trouver tous les fichiers récupérables sur un disque dur ou un périphérique de stockage externe (clés USB, cartes mémoire, etc.) aux formats FAT12/16/32. et NTFS.
Très simple d’utilisation, Puran File Recovery vous demande uniquement de sélectionner le support de stockage sur lequel les fichiers ont été supprimés, puis de choisir le type de recherche à effectuer. Après avoir effectué une première analyse rapide, l’outil affiche les éléments récupérés trouvés.
Il est tout à fait possible de relancer une analyse plus approfondie en cochant la case appropriée pour trouver plus d’éléments. Ce type de recherche prend évidemment plus de temps que l’analyse classique, mais augmente vos chances de récupérer vos données. La liste des fichiers récupérables trouvés apparaît alors dans la fenêtre inférieure du programme. Il est également possible, en cochant la case prévue à cet effet, d’afficher les fichiers trouvés avec leur arborescence native.
La récupération est alors très simple, en sélectionnant les éléments à sauvegarder puis en cliquant sur le bouton Récupérer.
3. Recuva
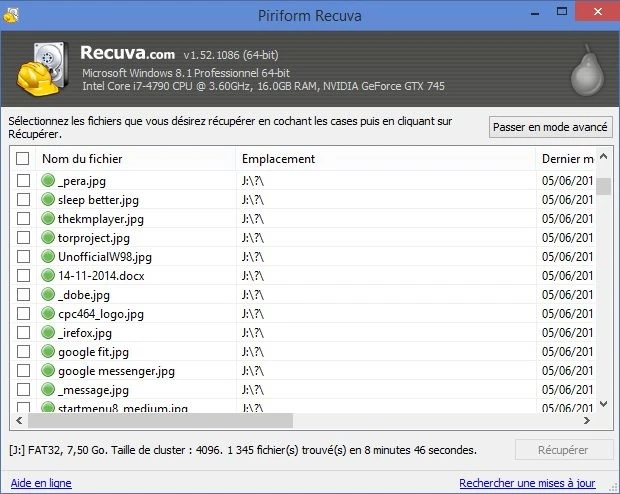
Avec son interface facile à apprendre, Recuva s’adresse à la fois aux débutants et aux utilisateurs expérimentés. Le logiciel est compatible avec les disques durs, les clés USB et les cartes mémoire.
Une fois ouvert, Recuva affiche un assistant qui vous proposera, si vous le souhaitez, de cibler la recherche de fichiers supprimés sur un type de fichier précis (photos, vidéos, musiques, documents, etc.), et vous demandera l’emplacement sur vous souhaitez rechercher (dans tout l’ordinateur, sur un périphérique de stockage amovible, dans le répertoire Mes documents, dans la corbeille, etc.). Si le premier scan ne donne pas un résultat probant, Recuva propose une option pour lancer une analyse approfondie du disque (Deep Scan). Cette dernière peut prendre plusieurs heures, mais augmentera vos chances de récupérer vos fichiers.
Lorsque Recuva a terminé son analyse, la liste de tous les éléments récupérables s’affiche. Tout ce que vous avez à faire est de sélectionner les fichiers que vous souhaitez récupérer et de cliquer sur le bouton Récupérer pour démarrer le processus de récupération.
4. Microsoft File Recovery
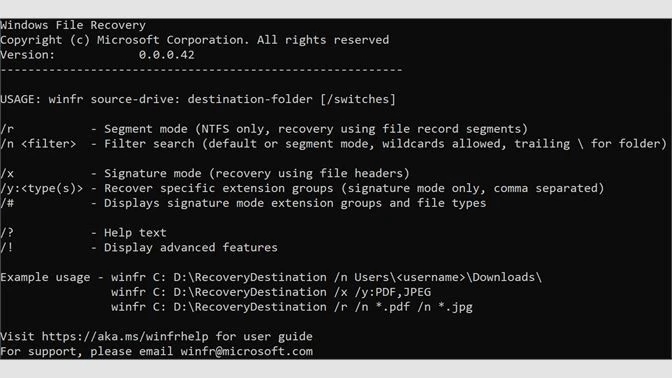
Depuis plusieurs mois, Microsoft propose Microsoft File Recovery, sa propre application de récupération de données. Totalement gratuite, elle est téléchargeable sur le Microsoft Store mais s’adresse à un public averti.
Et pour cause, Microsoft File Recovery ne possède pas d’interface graphique. L’application fonctionne entièrement en lignes de commande. Il vous permettra de récupérer des données supprimées accidentellement depuis n’importe quel support de stockage (disque dur, SSD, clé USB, carte mémoire, etc.).
L’utilitaire prend en charge les systèmes de fichiers NTFS, FAT, ExFAT et ReFS et propose trois modes de fonctionnement : Par défaut (pour récupérer les données récemment supprimées), et Segment et Signature pour lancer une recherche plus approfondie des périphériques de stockage corrompus ou endommagés. été formaté.
5. PC Inspector File Recovery
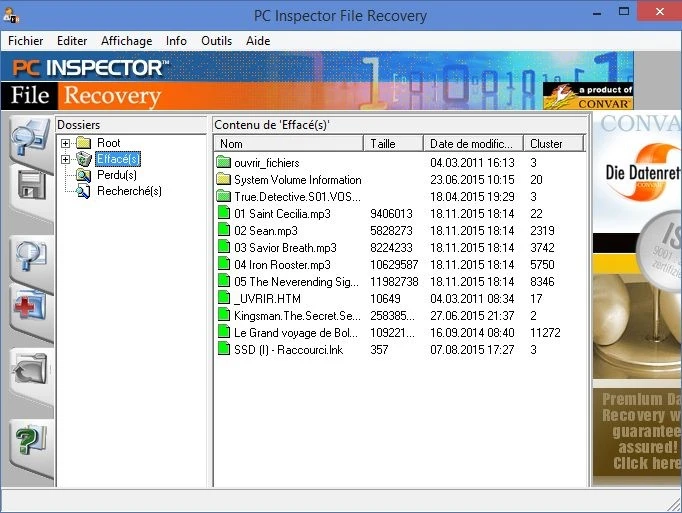
Capable de fonctionner sur les systèmes de fichiers NTFS et FAT12/16/32, PC Inspector File Recovery est capable de récupérer vos données supprimées à partir de disques durs, clés USB, cartes mémoire, etc.
Le programme détecte automatiquement les partitions de vos disques, même si le secteur de démarrage est endommagé ou supprimé. PC Inspector File Recovery restaure également de nombreux horodatages pour vos documents en plus de récupérer vos fichiers. L’outil permet de récupérer des données sur disques en local, mais également sur des supports de stockage réseau.
6. UndeleteMyFiles Pro
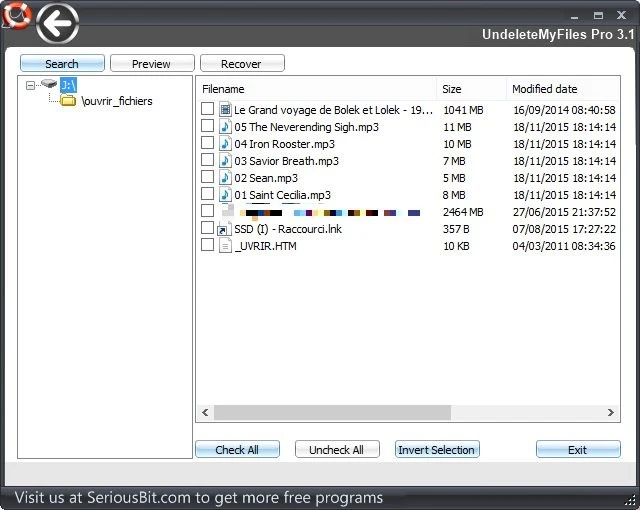
Malgré son nom, UndeleteMyFiles Pro est un logiciel totalement gratuit.
L’interface du programme est sobre, et, après avoir cliqué sur File Rescue puis sélectionné le volume sur lequel vous souhaitez récupérer les données supprimées (disque dur, clé usb, etc.), UndeleteMyFiles Pro lance une analyse rapide.
Une fois celle-ci terminée, une pop-up s’affiche et indique le nombre de documents trouvés qu’il est possible de récupérer. Pour y accéder, sélectionnez simplement le volume dans la colonne de gauche, puis sélectionnez les fichiers que vous pouvez récupérer en cliquant sur Récupérer, et enfin choisissez un répertoire de destination. Simple et efficace.
7. Undelete 360
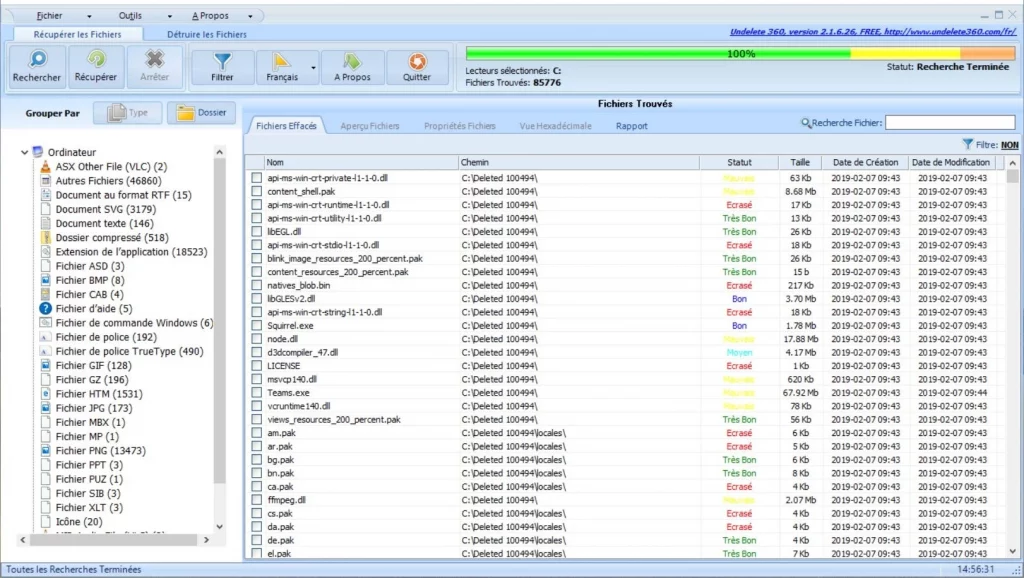
Après avoir sélectionné le support de stockage à partir duquel récupérer vos données, Undelete 360 lance une analyse approfondie pour retrouver vos fichiers.
Le programme, qui fonctionne aussi bien avec les disques durs qu’avec les clés USB et les cartes mémoire, supporte les systèmes de fichiers formatés en NTFS, NTFS5, FAT12, FAT16 et FAT32.
Capable de récupérer tous les types de fichiers, Undelete 360 affiche les éléments récupérables dans une liste indiquant le nom du fichier, son état, sa taille et sa date de création. Pour s’assurer de récupérer les bons éléments, l’utilitaire propose une fenêtre de prévisualisation dans laquelle il est possible d’avoir un aperçu du fichier. La récupération de fichier est très simple, en sélectionnant les différents éléments, puis en cliquant sur le bouton Récupérer.
8. MiniTool Partition Recovery
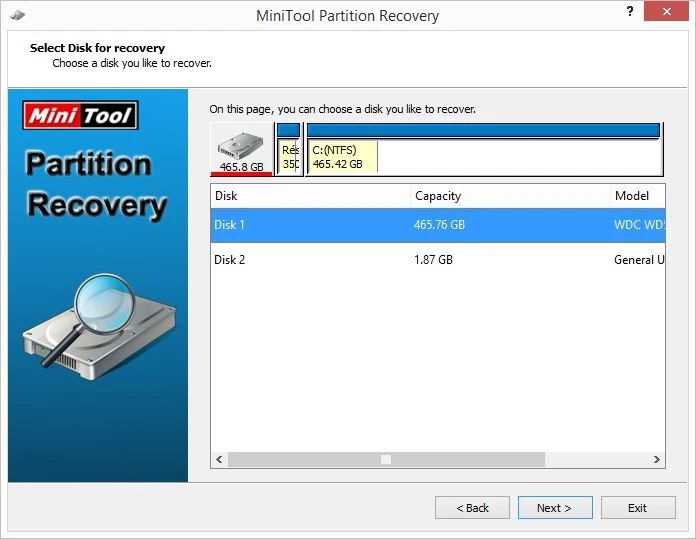
Une mauvaise manipulation et c’est le drame, vous venez de supprimer accidentellement une partition entière de votre disque dur.
Cependant, vous pouvez facilement le récupérer à l’aide de MiniTool Partition Recovery. Cet utilitaire spécialisé dans la récupération de partitions supprimées, endommagées ou inaccessibles, vous permettra, en quelques clics, de revenir en arrière et de retrouver vos précieuses données. Suivez simplement les étapes proposées par l’assistant du logiciel (en anglais), pour trouver rapidement les partitions manquantes.
9. Wise Data Recovery
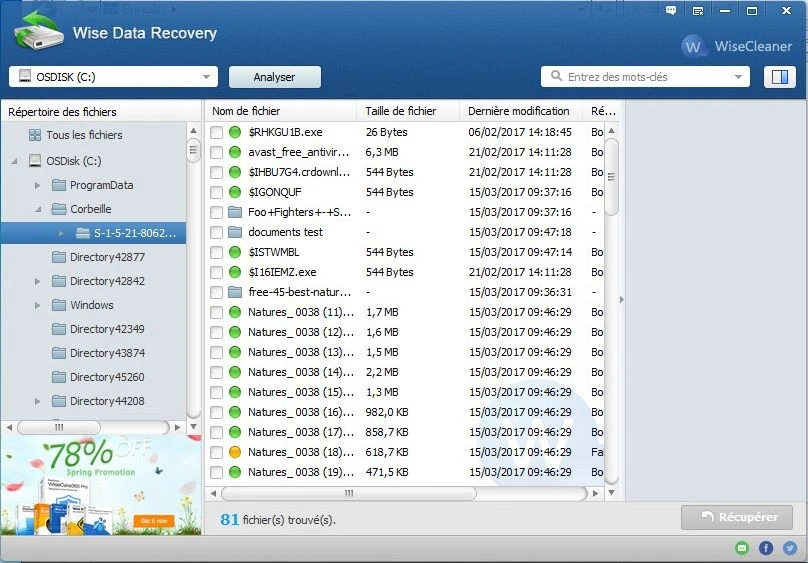
L’utilitaire Wise Data Recovery est capable de récupérer des données à la fois sur le disque dur de votre PC et sur des périphériques de stockage externes tels que des clés USB, des cartes mémoire et d’autres disques durs externes.
Très simple d’utilisation grâce à son interface parfaitement intuitive, Wise Data Recovery opère sur tout type de fichier. Vous pouvez ainsi récupérer très facilement vos documents, photos, vidéos après avoir lancé l’analyse du support concerné.
Pour vous assurer que la récupération des données est effectuée correctement, Wise Data Recovery vous oblige à utiliser un autre support de stockage pour récupérer les données effacées afin de vous assurer qu’aucune donnée ne peut être écrite sur le support. source, ce qui conduirait à la perte permanente des fichiers compromis.
Enfin, notez que si Wise Data Recovery permet de récupérer individuellement vos fichiers supprimés, il est également capable de retrouver des répertoires complets.
10. TestDisk et PhotoRec
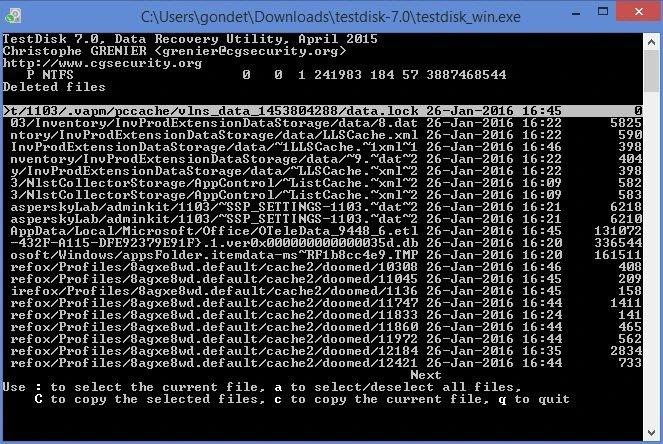
Si aucun des logiciels précédents ne vous a donné satisfaction, tentez votre chance avec TestDisk. Cet utilitaire, qui fonctionne en lignes de commande, est cependant destiné aux utilisateurs avancés.
Grâce à lui, vous pouvez récupérer des partitions perdues, mais aussi réparer des tables de partitions corrompues. TestDisk peut récupérer le secteur de démarrage de vos partitions, mais aussi les reconstruire. En plus de traiter les partitions perdues et corrompues, TestDisk peut récupérer vos fichiers supprimés quel que soit le système de fichiers utilisé. Notez que l’utilitaire ne récupère pas les données stockées sur la partition à partir de laquelle il est exécuté. Si vous cherchez à récupérer les données du disque dur de votre PC, vous devrez le connecter en tant que disque dur externe sur une autre machine.
Pour utiliser TestDisk, créez d’abord un journal contenant les informations techniques et les résultats d’analyse de votre média en cliquant sur « Créer ». Sélectionnez ensuite la partition sur laquelle vous souhaitez récupérer les données perdues avant de choisir le type de table de partition. Par défaut, Testdisk sélectionne le bon.
Pour trouver vos données, sélectionnez Annuler la suppression. La liste des fichiers récemment supprimés est affichée par TestDisk.Mettez en surbrillance la ligne avec vos fichiers et appuyez sur la touche C de votre clavier pour copier les éléments.
Naviguez dans vos répertoires à l’aide des flèches directionnelles de votre clavier, appuyez sur Entrée pour entrer dans le répertoire et appuyez à nouveau sur C pour coller vos fichiers.
En collaboration avec TestDisk, PhotoRec est dédié à la récupération de photos. Il fonctionne sur n’importe quel support quel que soit son système de fichiers. PhotoRec sait comment récupérer des fichiers à partir de partitions corrompues, mais aussi des systèmes de fichiers endommagés ou formatés et prend en charge plus de 180 formats de fichiers.