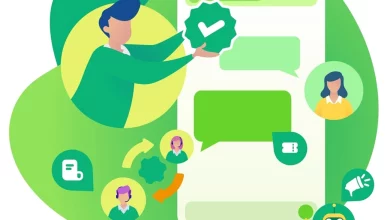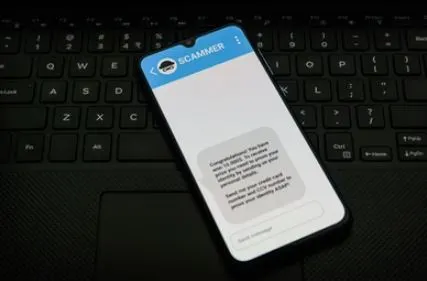Comment cloner un disque dur et créer une copie rapidement ?
Cloner un disque dur signifie faire une copie complète de toutes les données d’un disque dur et les déplacer vers un autre disque. Ce processus se fait à l’aide d’un logiciel de clonage tel que ghost ou Macrium Reflect…
Que ce soit pour sauvegarder votre disque dur ou parce que vous venez d’acheter un nouvel ordinateur ou simplement pour changer de disque dur, vous devrez cloner votre disque existant.
Cet article vous montre comment cloner un disque dur contenant Windows sur un nouveau disque dur afin d’obtenir une image correspondante de l’ensemble du système d’exploitation plus les données sans réinstaller Windows sans logiciel et sans pilotes et sans applications de base.
Sommaire
Pourquoi ai-je besoin de clonage de disque dur ?
- Le clonage est un excellent moyen de sauvegarder facilement vos données pour les récupérer en cas de panne de disque dur, et le clonage de disque dur est la méthode utilisée par les informaticiens pour intervenir dans toutes les situations de gestion de données sous Windows et Linux.
- Il est possible de transférer des données d’un disque dur à un autre à l’aide de l’Explorateur Windows, mais ce processus ne vous permet pas de copier des programmes et le système d’exploitation.
- Lors du clonage d’un disque dur, le processus se déroule automatiquement et beaucoup plus rapidement qu’une sauvegarde manuelle.
- Le clonage de disque dur vous permet de passer facilement à un nouvel appareil, sans perdre vos données et logiciels et en un minimum de temps sans réinstaller Windows et les programmes que vous avez installés sur votre ancien ordinateur.
Ce que vous devez savoir avant de cloner un disque dur ?
- Avant de commencer le processus de clonage, assurez-vous que le nouveau disque dur est de la même taille ou plus grand que l’actuel. Bien sûr, vous ne pouvez pas cloner un disque dur de 1 To sur un SSD de 256 Go !
- Le processus de clonage prend du temps en fonction de la quantité de données sur le disque dur que vous sauvegardez.
- La partition système ( C: ) ne doit pas être pleine à 100 %.
5 Étapes pour cloner un disque dur vers un autre ?
Il existe de nombreux outils de copie (parfois des outils de migration), qui sauvegardent l’intégralité du système d’exploitation, mais la plupart ne prennent pas en charge toutes les marques de disques ou nécessitent une utilisation très prudente de leurs réglages et paramètres.
Nous utiliserons la version gratuite de Macrium Reflect pour transférer facilement et rapidement le contenu du disque dur A vers B (HDD et SSD), quelle que soit la marque de votre disque. De plus, vous pouvez créer une image d’une partition de disque dur distincte. Certaines fonctionnalités supplémentaires ne sont pas disponibles dans la version gratuite, mais cela fonctionne très bien pour effectuer les tâches de base dont vous avez besoin.
Étape 1 : Préparez le disque de sauvegarde (disque de destination)
Avant de démarrer le programme de clonage, vous devez connecter le disque dur qui recevra l’image clonée, et si vous utilisez un ordinateur de bureau, il vous suffit d’ouvrir le boîtier et de connecter le nouveau disque dur à la carte mère comme le deuxième disque.
Sinon, si vous souhaitez cloner le disque vers un ordinateur portable, vous avez besoin d’un câble de liaison pour connecter le second disque, et pour cela vous avez deux options :
- Utilisez un adaptateur de disque dur USB (SATA ou IDE selon le type de disque dur dont vous disposez).
- Connectez votre disque dur ou SSD à votre ordinateur à l’aide d’un boitier SATA externe qui joue le même rôle qu’un adaptateur mais peut servir à déplacer un disque dur interne vers un support de stockage externe (y)
Voilà, tout est prêt, on peut commencer
Étape 2 : Télécharger et installer l’outil de clonage
Téléchargez Macrium Reflect ou un autre logiciel clonage disque dur, puis exécutez le programme d’installation, le processus d’installation est simple, après avoir exécuté le fichier d’installation, vous obtiendrez une fenêtre, vous pouvez sélectionner l’option « gratuit » puis cliquer sur télécharger, l’installation du programme démarre immédiatement après le téléchargement.
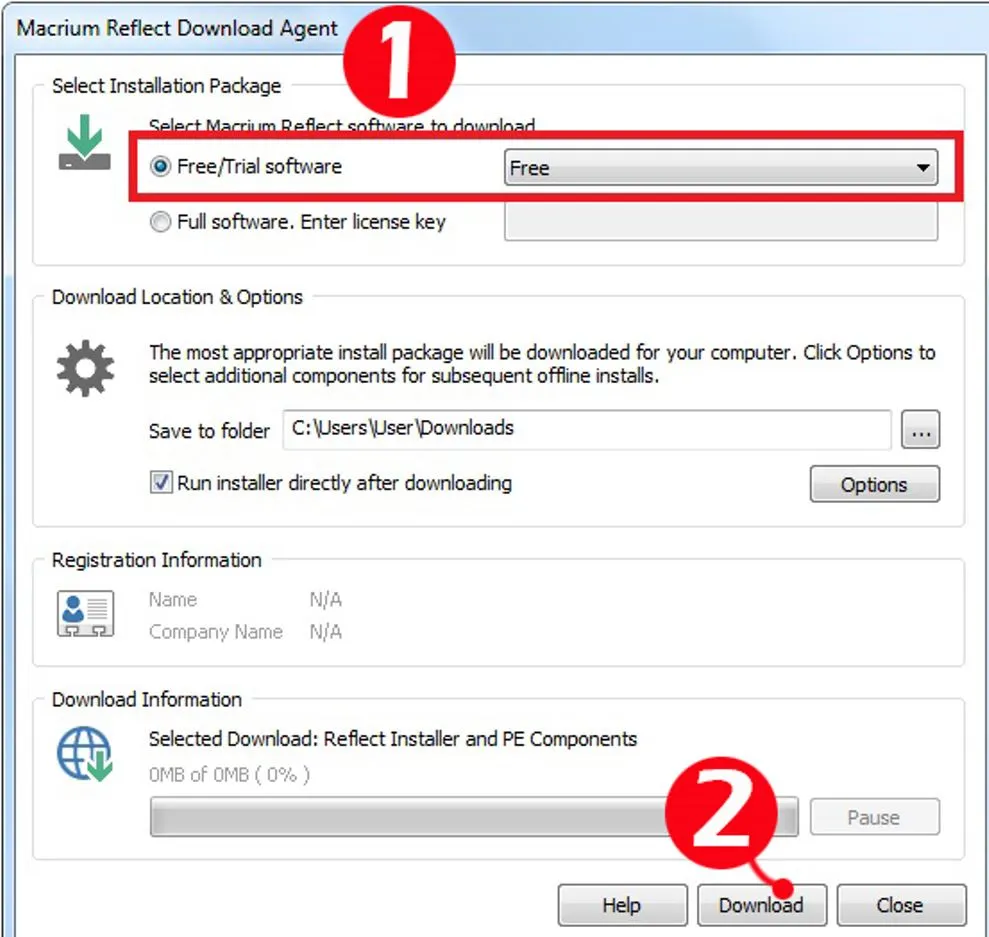
Il n’y a rien de spécial pour installer Macrium Reflect, à l’exception de l’étape où il vous sera demandé de créer un compte.
Étape 3 : Créer un disque de récupération
Une fois l’installation terminée, et dès que le programme est ouvert, il propose de créer un support de récupération qui vous permettra d’utiliser le programme si Windows ne démarre plus. C’est ce que je recommande, vous avez donc besoin d’une clé USB ou d’un DVD. Après avoir connecté la clé USB, cliquez sur « Oui »
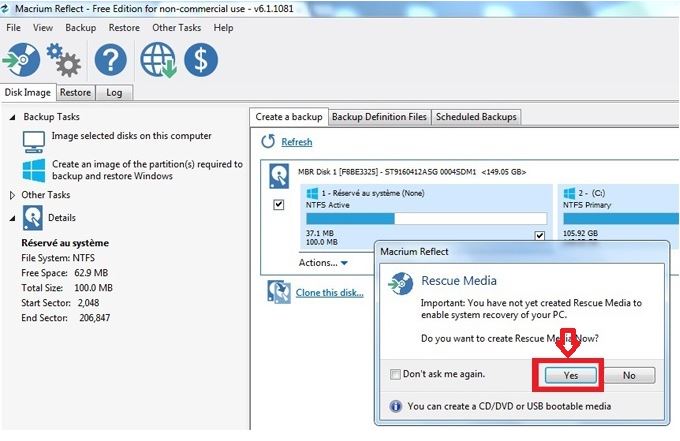
Mais si vous n’avez pas créé le disque de récupération maintenant, ne vous inquiétez pas, vous pouvez le faire à tout moment depuis la fenêtre principale en cliquant sur l’icône suivante :
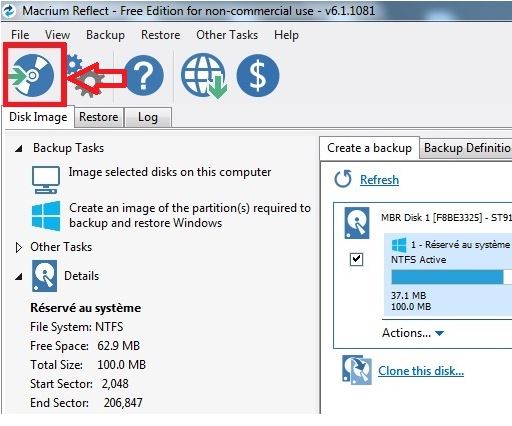
Continuez
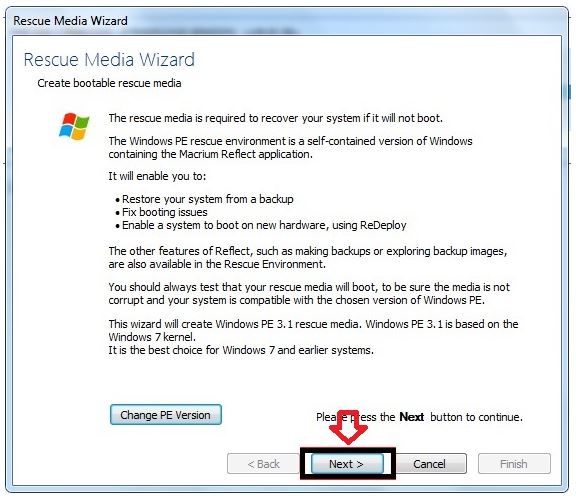
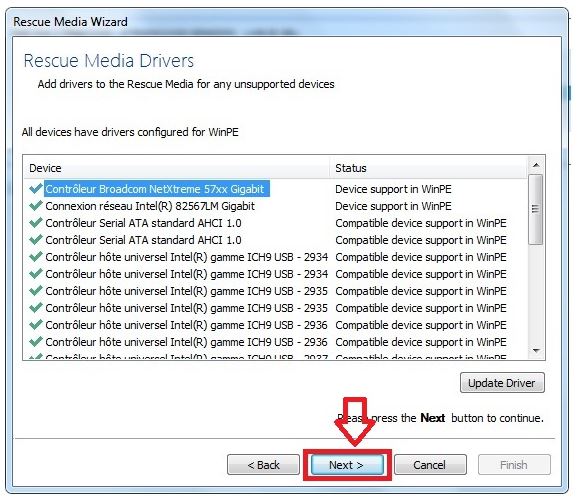
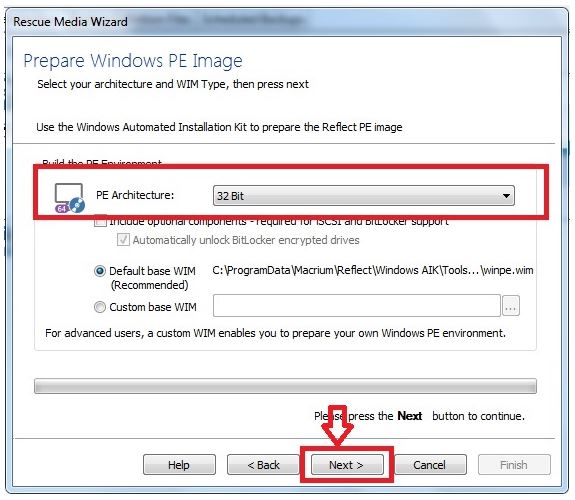
Sélectionnez votre version de Windows et cliquez sur « Suivant »
À la fin, vous verrez cette fenêtre pour sélectionner le type de support sur lequel vous souhaitez enregistrer le disque de récupération. Pour moi, je choisirais une clé USB.
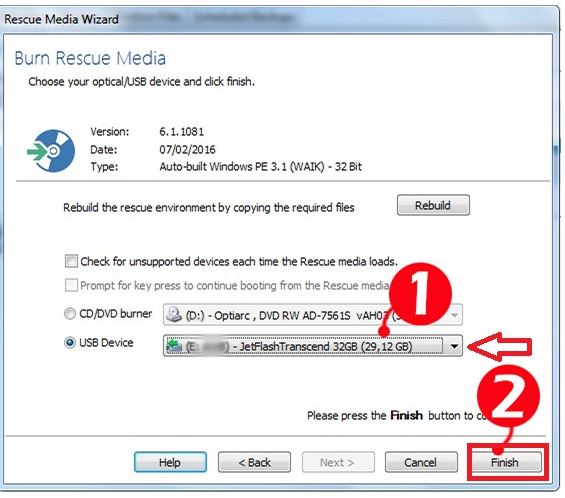
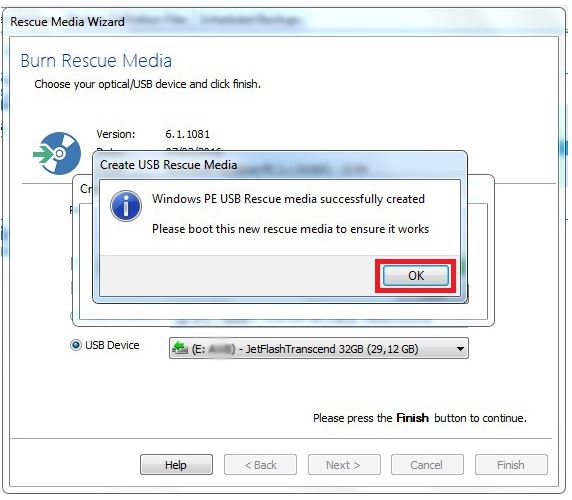
Voilà, votre disque de restauration est prêt
Il est maintenant temps de cloner votre disque dur
Étape 4 : Démarrer la copie
C’est l’étape la plus importante à laquelle il faut prêter attention lors du choix des disques durs. Conservez donc la clé USB que vous venez de créer, puis branchez le disque dur que vous avez préparé précédemment (étape 1).
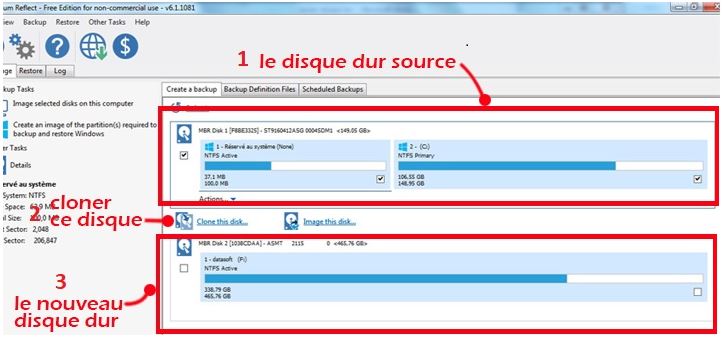
Dans l’onglet Créer une sauvegarde, vous verrez tous vos disques durs et aurez la possibilité de sélectionner les partitions que vous souhaitez copier. Par exemple, si vous avez trois partitions et que vous souhaitez sauvegarder uniquement la partition qui contient le système d’exploitation, vous pouvez simplement vérifier uniquement la partition Windows (généralement le « C: » marqué d’une petite icône Windows).
Sélectionnez le disque dur souhaité puis cliquez sur « cloner ce disque« , pour mon cas je n’ai qu’un seul disque.
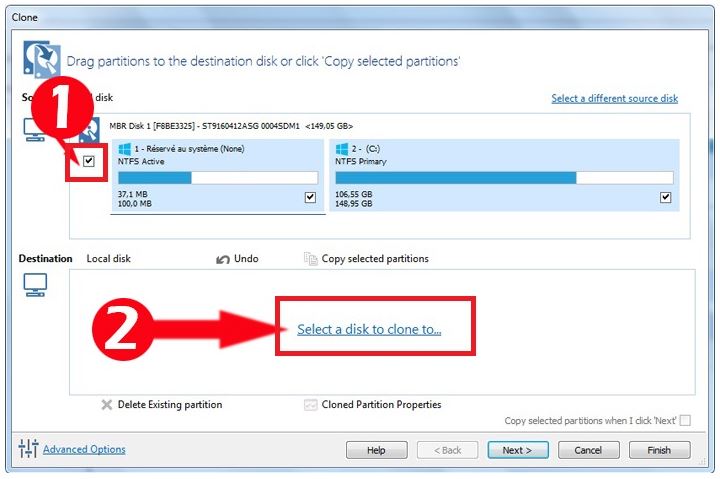
La fenêtre suivante apparaît. En haut vous trouverez le disque dur source que vous souhaitez cloner et en bas vous trouverez le disque nommé « Destination » que vous sélectionnerez.
Cliquez sur « Sélectionner un disque… » pour choisir le disque de destination. Comme je l’ai mentionné au début, vous devez choisir le disque vierge car si vous avez plusieurs disques durs installés sur votre ordinateur (pour les ordinateurs de bureau, par exemple D: / et E: / etc.).
Il est important de sélectionner le bon disque dur. Si vous faites une erreur et en sélectionnez une autre (par exemple « E: », qui contient vos documents). Vous perdrez toutes les données, vous devez donc vous en assurer avant de commencer le clonage.
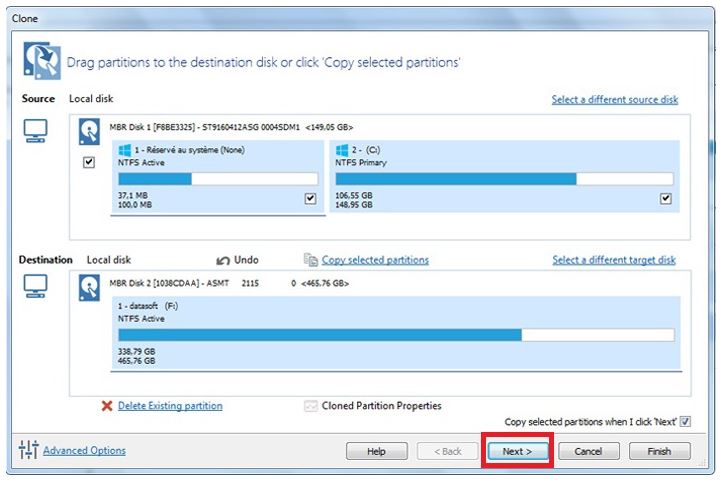
Cliquez sur Suivant
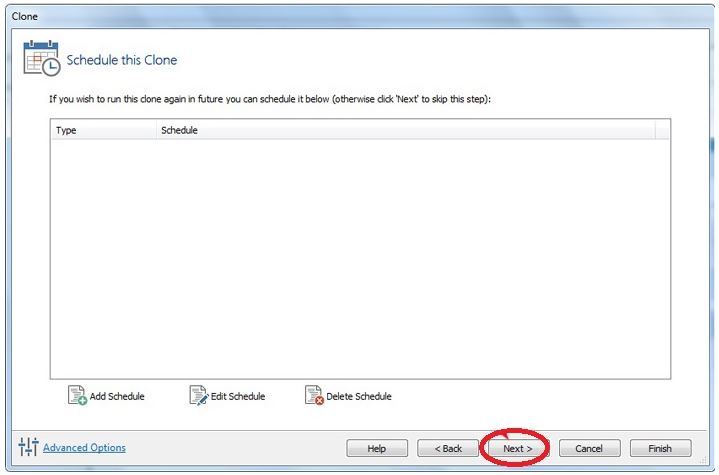
Macrium Reflect vous propose de programmer cette sauvegarde (ce qui est pratique pour un ordinateur de bureau) ou bien vous pouvez simplement cliquer sur Suivant pour passer à la dernière étape.
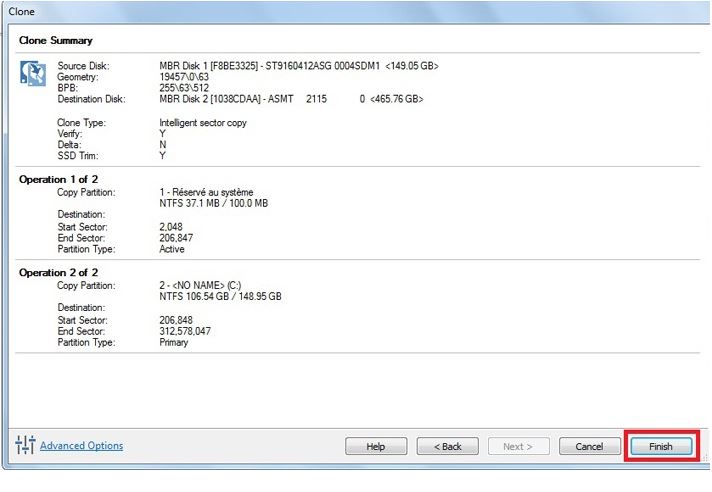
Le programme génère un résumé de toutes les options que vous avez choisies, pour démarrer le processus de clonage, cliquez sur Terminer.
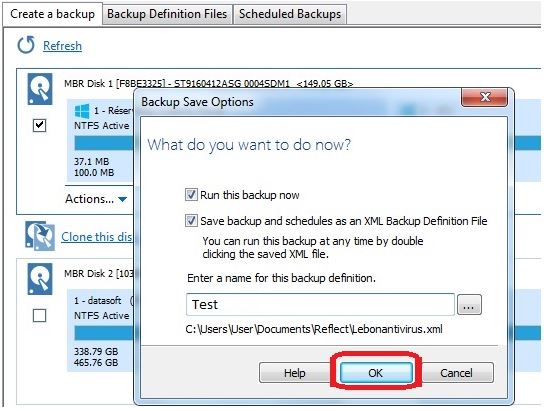
Entrez un nom pour cette configuration à utiliser bientôt si nécessaire, puis cliquez sur OK
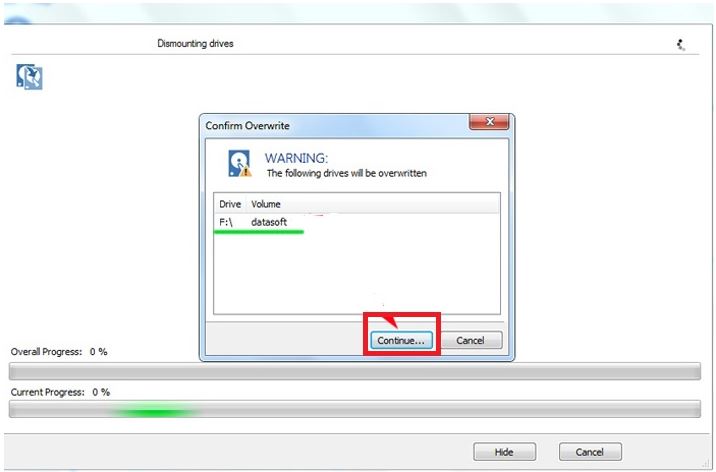
A la fin le programme vous avertit que le contenu du disque « destination » va être écrasé, cliquez sur « Continuer » pour confirmer votre choix
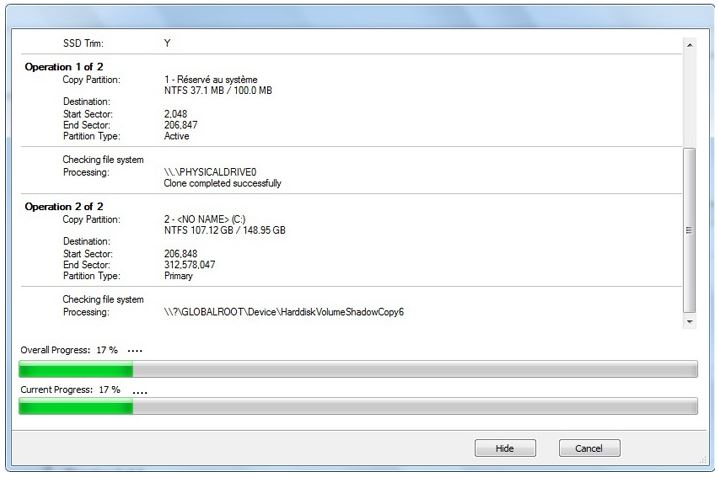
Vous pouvez maintenant prendre un café en attendant que Macrium Reflect prépare votre nouveau disque dur. L’ensemble du processus de création d’une copie du disque dur peut prendre plusieurs heures selon la taille de vos données et le type d’adaptateur.
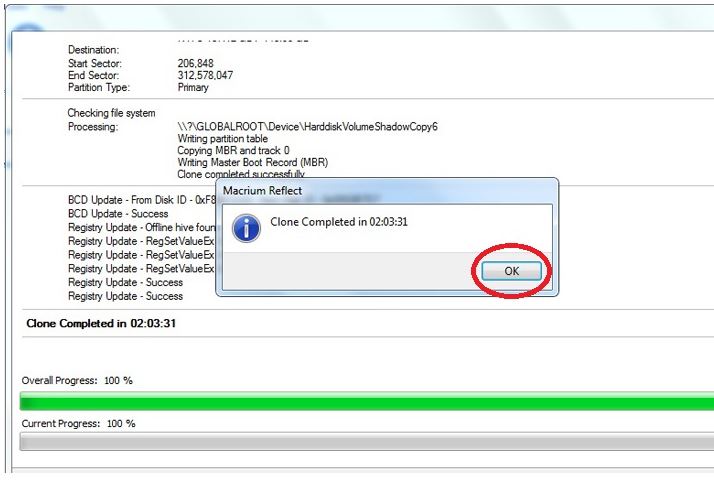
Eh bien, le clonage a été effectué avec succès après deux heures et trois minutes.
De cette façon, vous obtenez une copie exacte de votre disque dur actuel. Si à un moment donné le disque dur tombe en panne, branchez simplement le nouveau disque dur et allumez l’ordinateur comme si de rien n’était
Étape 5 : Installez le nouveau disque dur
Éteignez l’ordinateur et débranchez la batterie pour changer le disque dur.
Il vous faudra ouvrir le cache du disque dur arrière, de manière générale, le changement de disque dur n’est pas compliqué pour la plupart des portables, sauf que pour les marques, vous trouverez le disque dur sous le clavier, sinon il faut ouvrir tout le châssis pour pouvoir pour accéder au disque.
Vous voyez, le clonage de disque dur est vraiment très simple à réaliser. N’oubliez donc pas de l’utiliser pour créer des sauvegardes ou pour installer un nouveau disque dur, cela peut être très utile et un gain de temps énorme. Que pensez-vous ?