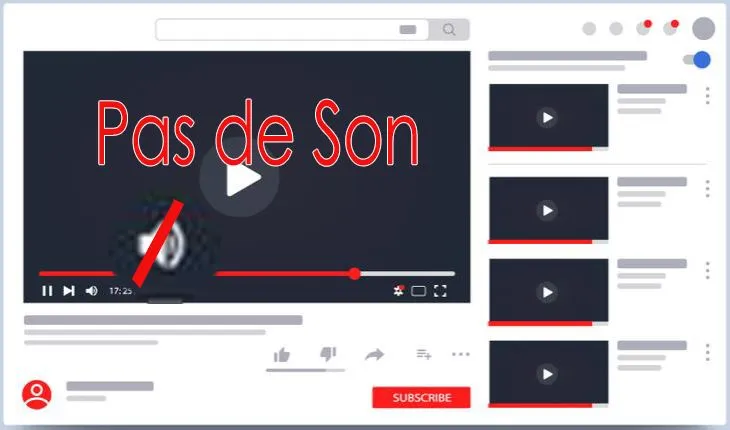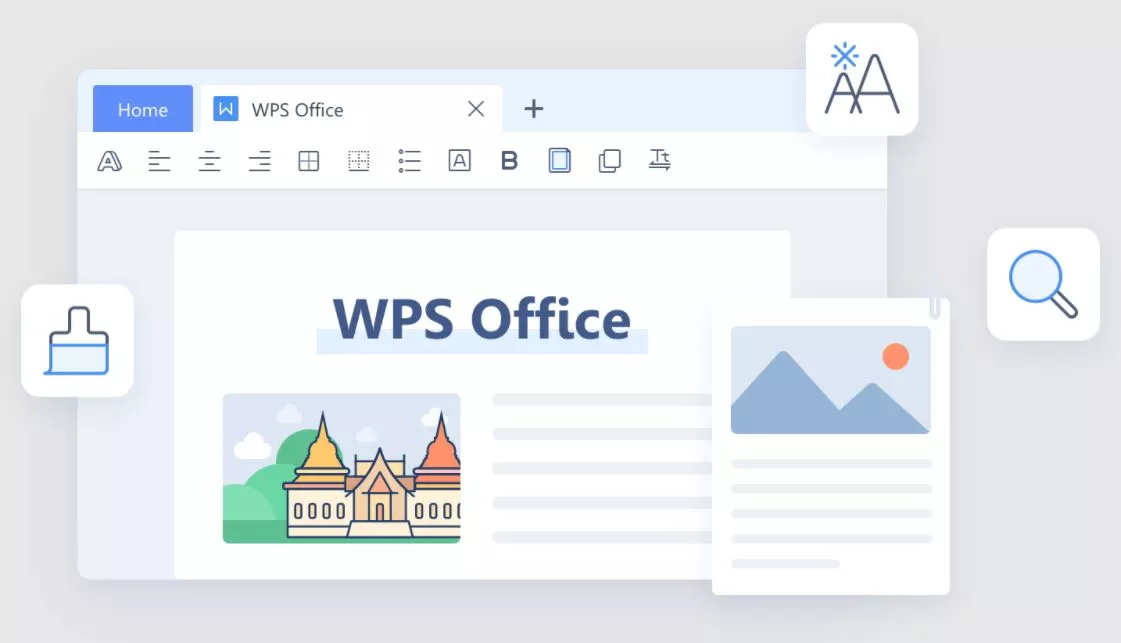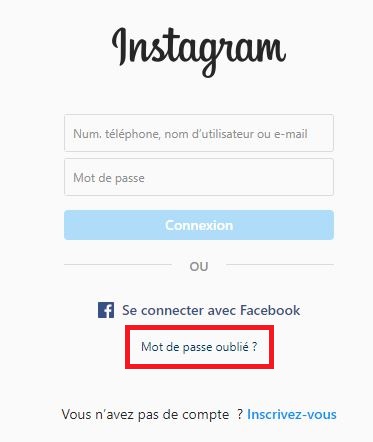11 Astuces simples pour accélérer Windows 10
Les logiciels, comme le matériel PC, deviennent de plus en plus rapides et Windows 10 ne fait pas exception. Cela est particulièrement vrai en ce qui concerne le temps de démarrage : si vous effectuez une mise à niveau à partir de Windows 7 ou d’une version antérieure, vous serez surpris de la rapidité avec laquelle votre machine est opérationnelle. Cependant, une fois que vous êtes opérationnel, vous devez prendre en compte quelques considérations supplémentaires. Même la version la plus récente et la plus brillante de Windows n’est pas à l’abri des ralentissements.
De nombreux articles sur l’accélération de Windows 10 ont le défaut de vous conseiller de désactiver certaines des fonctionnalités les plus divertissantes du système d’exploitation, telles que les animations visuelles. La majorité de nos suggestions vous aideront à accélérer Windows 10 sans sacrifier son esthétique ou son utilité. La plupart sont également gratuits, tandis que d’autres nécessitent l’achat de logiciels ou de matériel. Une poignée d’idées vers la fin améliorent les performances du système au détriment du bling visuel pour les personnes avec des PC plus anciens et à faible consommation qui souhaitent une augmentation de la vitesse mais ne se soucient pas des produits supplémentaires.
Méfiez-vous des publicités de nettoyage de registre qui prétendent Accélérer votre PC ! car ils conduisent fréquemment à des virus. L’utilisation de nettoyeurs de registre dans Windows 10 n’est catégoriquement pas prise en charge par Microsoft.
Il est suggéré que vous gardiez votre système d’exploitation à jour. Cela peut sembler trop clair pour être répertorié comme une étape distincte ci-dessous. Vérifiez régulièrement la zone Windows Update de l’application Paramètres pour vérifier si des mises à jour de sécurité ou de fiabilité sont disponibles. Parce qu’ils peuvent inclure des mises à niveau des pilotes matériels, l’un d’entre eux peut accélérer Windows 10. Même si vous ne souhaitez pas une mise à niveau majeure des fonctionnalités pour le moment, vous pouvez la reporter dans la même section des paramètres.
Comment accélérer Windows 10 ?
1. Désinstaller Logiciels inutiles
Bien que la situation s’améliore, certains nouveaux ordinateurs portables ont encore des logiciels préinstallés inutiles ajoutés par les fabricants de PC.
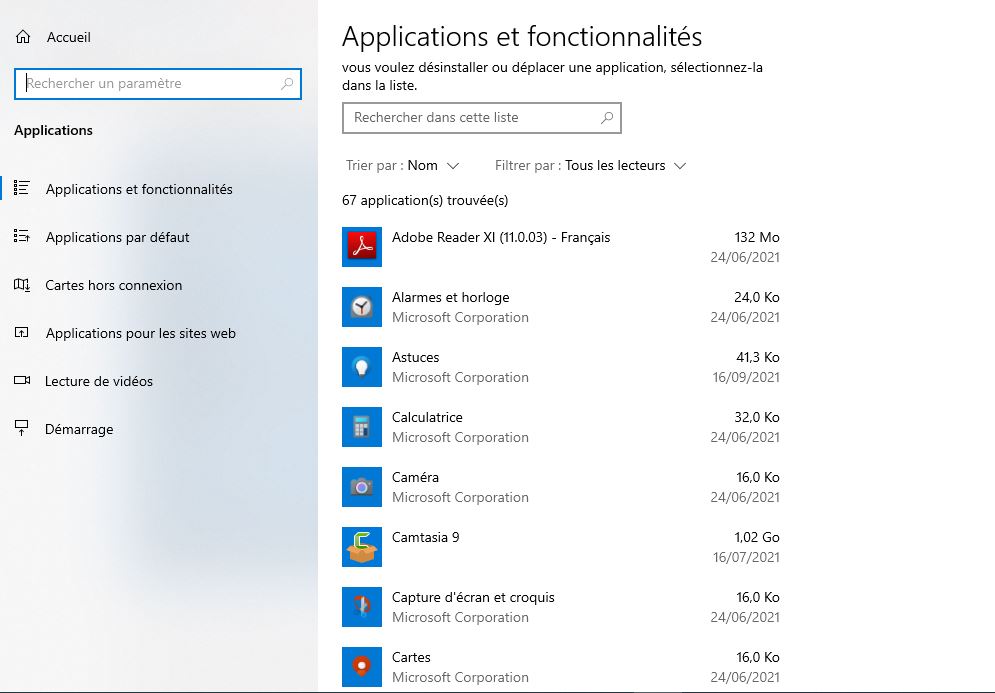
Cliquez simplement avec le bouton droit sur n’importe quelle vignette de logiciel indésirable dans le menu Démarrer et sélectionnez Désinstaller. Cela désinstallera le logiciel immédiatement. Vous pouvez également cliquer avec le bouton droit sur le bouton Démarrer du logo Windows et sélectionner Programmes et fonctionnalités dans le menu déroulant. Vous pouvez également saisir Programmes dans la zone de recherche à côté du bouton Démarrer dans Cortana.
Les auteurs sont généralement trouvés en triant la liste des logiciels installés par le nom du fabricant de votre PC. D’autres options utiles incluent le tri par Récent pour découvrir si vous avez installé des applications dont vous n’étiez pas au courant, et le tri par Taille pour vous débarrasser des objets volumineux dont vous n’avez pas besoin. Sélectionnez simplement les applications indésirables que vous ne voulez pas et cliquez sur Désinstaller lorsque vous les avez identifiées. Vous ne pouvez en supprimer qu’un à la fois, alors prévoyez de passer environ une demi-heure à ce travail si vous avez beaucoup de bloatware. N’oubliez pas d’enterrer les applications que vous avez installées mais que vous ne désirez plus, ainsi que les logiciels que vous ne voulez pas et qui ont été installés à côté des logiciels que vous voulez.
N’oubliez pas qu’il existe deux types d’applications dans Windows 10, les applications de bureau conventionnelles et les nouvelles applications du Windows Store. Dans la page Applications et fonctionnalités de l’application Paramètres actuelle, vous trouverez les deux types. Les applications non-Store, en revanche, affichent le Panneau de configuration, où vous pouvez désinstaller de bons vieux programmes de bureau. Vous pouvez trier par taille, date d’installation ou nom, ou rechercher un logiciel spécifique dans l’un ou l’autre.
De nombreux programmes lancent des processus au démarrage et consomment d’importants cycles de RAM et de processeur, ce qui est l’une des raisons pour lesquelles la désinstallation des applications améliore la vitesse. Vous pouvez également cliquer sur Activer ou désactiver les fonctionnalités Windows pendant que vous êtes dans la section Programmes et fonctionnalités de Contrôle et consulter la liste pour voir s’il y a quelque chose que vous n’utilisez pas.
2. Limiter les processus de démarrage

Comme indiqué dans la dernière entrée, de nombreuses applications installent des processus secondaires qui s’exécutent chaque fois que vous allumez votre ordinateur, et certains d’entre eux ne sont pas nécessaires pour fonctionner tout le temps. Par rapport à Windows 7, lorsque vous deviez utiliser MSCONFIG pour limiter ce qui démarre au démarrage, Windows 10 (et Windows 8.x avant) utilise le gestionnaire de tâches mis à niveau.
Ctrl+Shift+Esc est le moyen le plus rapide d’afficher le Gestionnaire des tâches. Lorsque vous accédez à l’onglet Démarrage, vous trouverez une liste de toutes les applications qui démarrent avec Windows. Il y a aussi une colonne dans la boîte de dialogue qui vous affiche l’impact de démarrage pour chacun. La colonne État indique si le programme est configuré pour s’exécuter au démarrage. Vous pouvez modifier le statut de n’importe quelle entrée en cliquant dessus avec le bouton droit de la souris. Il est généralement simple de repérer les choses que vous ne voulez pas fuir. Si vous n’utilisez jamais iTunes, par exemple, vous n’avez probablement pas besoin qu’iTunesHelper fonctionne en permanence.
3. Nettoyez votre disque

Tapez Nettoyage de disque dans le menu Démarrer. Cela lance l’application fiable de nettoyage de disque, qui a été incluse dans Windows pour plusieurs versions. Le Nettoyage de disque analyse votre ordinateur à la recherche d’éléments indésirables, notamment les fichiers temporaires, les pages Web hors ligne et les programmes d’installation, puis propose de les effacer tous en même temps. Il est possible que votre corbeille commence à gonfler au niveau des coutures. Cependant, cela n’aura une influence visible sur la vitesse que si votre lecteur approche de sa capacité.
Si vous n’avez pas encore configuré la défragmentation de disque régulière, faites-le dans le programme Optimize Drives, que vous pouvez découvrir en tapant son nom dans la zone de recherche Cortana à côté du bouton Démarrer. Il convient de noter que si votre disque principal est un SSD, vous n’aurez pas besoin de le défragmenter car aucune pièce mobile ne lit le disque.
L’activation de l’option Assistant de Stockage est une technique encore plus récente pour réduire l’utilisation du stockage (voir l’image ci-dessus). Cela libère de l’espace en supprimant les fichiers et les éléments transitoires de la corbeille.
4. Ajouter plus de RAM
Bien que Windows 10 gère la mémoire plus efficacement que les versions précédentes du système d’exploitation, une mémoire supplémentaire peut toujours accélérer les processus PC. Cependant, augmenter la RAM sur de nombreux appareils Windows modernes, tels que les tablettes Surface Pro, n’est pas une possibilité. Les mises à niveau de RAM sont encore courantes sur les ordinateurs portables de jeu et d’affaires, bien qu’elles deviennent de moins en moins courantes. Les ultrabooks et les convertibles plus récents et plus minces sont généralement réparés. Cet article vous montrera comment ajouter de la RAM à une tour de bureau si vous en avez encore une. Les sites Web des plus grands fabricants de RAM (Crucial, Kingston et Corsair) ont tous des outils de recherche de produits qui vous indiquent le type de RAM dont votre PC a besoin, et les prix sont plutôt raisonnables. Pour environ 60 $, vous pouvez acquérir 8 Go de RAM DDR4 hautes performances.
Si cela ne suffit toujours pas et que votre ordinateur est ancien, possède un disque dur plutôt qu’un SSD (voir ci-dessous) et a une RAM limitée, vous pouvez utiliser ReadyBoost avec une clé USB. Cela met en cache les données sur le stockage du périphérique de stockage portable pour accélérer l’accès à la mémoire, qui serait plus lent sur un disque dur en rotation. Pour commencer, accédez simplement à l’entrée Explorateur de fichiers de la clé USB, cliquez avec le bouton droit pour ouvrir Propriétés et sélectionnez l’onglet ReadyBoost. Cette fonctionnalité ne sera pas disponible sur les ordinateurs les plus récents et n’apportera aucun gain de performances.
5. Installer un disque de démarrage SSD
Non seulement un SSD peut accélérer Windows 10, mais il accélère également le chargement et l’utilisation d’applications exigeantes comme Adobe Photoshop. Dans la zone Logiciels et fonctionnalités des paramètres, vous pouvez même migrer les applications du Windows Store d’un disque dur en rotation vers un SSD.
Il est logique de remplacer votre disque dur de démarrage interne pour la vitesse du système, et si vous utilisez un ordinateur portable, cela peut également être une possibilité. Un SSD externe avec une connexion USB 3.0, en revanche, peut fournir une augmentation des performances dans les applications qui nécessitent beaucoup de stockage.
6. Vérifiez les virus et les logiciels espions
Vous pouvez utiliser Windows Defender ou une application tierce pour ce faire, n’oubliez pas d’utiliser régulièrement une protection anti-malware. Certains logiciels antivirus ont moins d’impact sur la vitesse du système que d’autres, Webroot SecureAnywhere AntiVirus étant le plus léger de tous, selon Rubenking. Rubenking attribue également aux logiciels antivirus Bitdefender et Kaspersky des notes de 4,5 étoiles au choix de l’éditeur.
7. Modifiez les paramètres d’alimentation sur Hautes performances pour optimiser la vitesse:
Bien sûr, si vous voulez économiser de l’électricité, ce n’est pas la meilleure option, mais cela pourrait accélérer la vitesse de traitement de votre PC. Accédez à Système > Alimentation et veille dans l’application Options, puis cliquez sur le lien Paramètres d’alimentation supplémentaires. Choisissez Hautes performances dans la flèche déroulante sur le côté droit qui dit « Afficher les plans supplémentaires ».
8. Utilisez l’utilitaire de résolution des problèmes
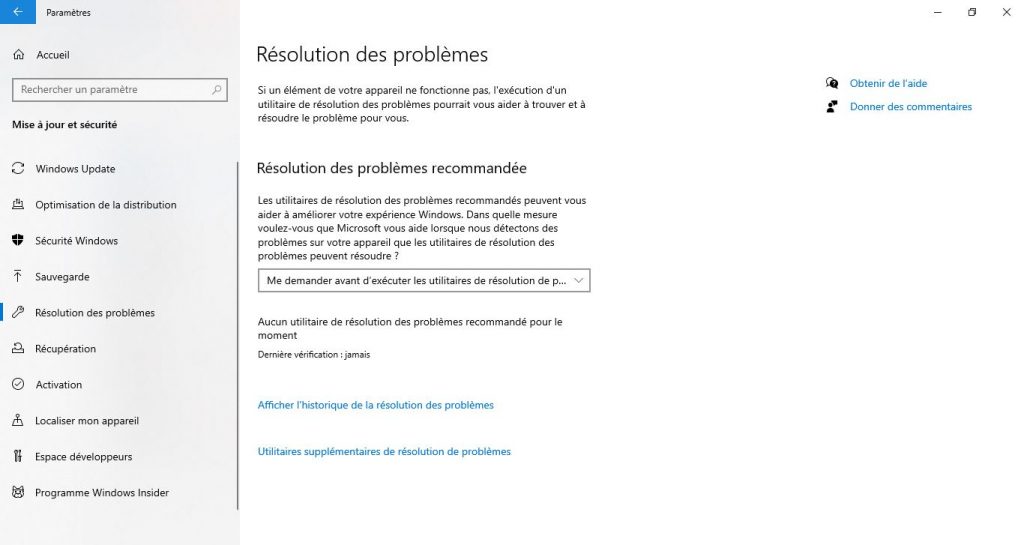
Ouvrez l’application Paramètres et tapez troubleshoot dans la barre de recherche. Vous pouvez choisir de lancer les utilitaires de dépannage automatiquement ou manuellement, comme recommandé par Windows. Exécutez les utilitaires de résolution de problèmes supplémentaires, tels que la recherche et l’indexation, le matériel et les périphériques et les applications Windows Store, pour faire bonne mesure. De plus, accédez à l’ancien système du Panneau de configuration > Sécurité et maintenance (ou tapez simplement maintenance dans la zone de recherche du menu Démarrer), cliquez sur Maintenance, puis sur Démarrer la maintenance. Cela se produit régulièrement (vous pouvez ajuster l’heure de son exécution – la mienne était fixée à 2 heures du matin), mais cela vaut le coup si vous souffrez de ralentissements.
Si votre PC est toujours désespérément bouché, vous pouvez utiliser l’option Nouveau démarrage dans l’outil de sécurité Windows, mais sachez que cela peut effacer certaines de vos applications installées tout en conservant vos fichiers personnels.
9. Modifier l’apparence dans les options de performances
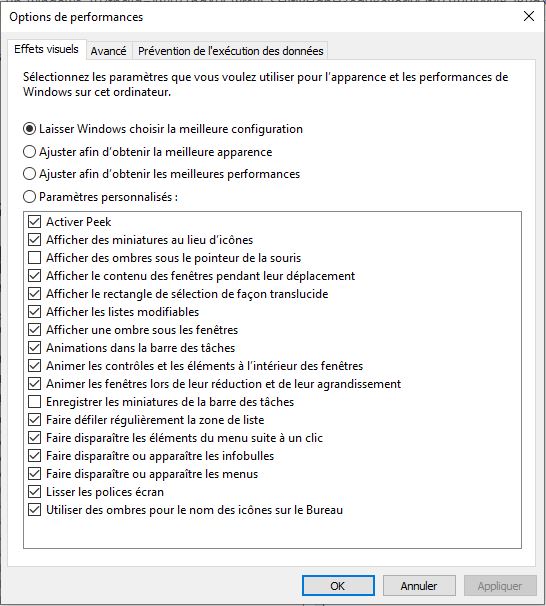
En tapant alter apparence dans la zone de recherche du menu Démarrer, vous pouvez accéder rapidement à ce paramètre. Vous pouvez utiliser le bouton radio Ajuster pour de meilleures performances en haut de la boîte de dialogue ou choisir les aspects attrayants sans lesquels vous pouvez vivre dans la longue liste de cases à cocher sous ces options. Vous perdrez tous les effets visuels si vous choisissez l’option globale la plus performante. Vous ne verrez pas le contenu d’une fenêtre que vous faites glisser, mais seul un rectangle représentant les bords de la fenêtre se déplacera. C’est généralement une meilleure idée de garder les effets que vous aimez cochés dans la boîte de dialogue. Vous pouvez également trouver cette fonctionnalité en recherchant « maintenance » ou « performances » dans la nouvelle application Paramètres.
10. Désactiver l’indexation de la recherche
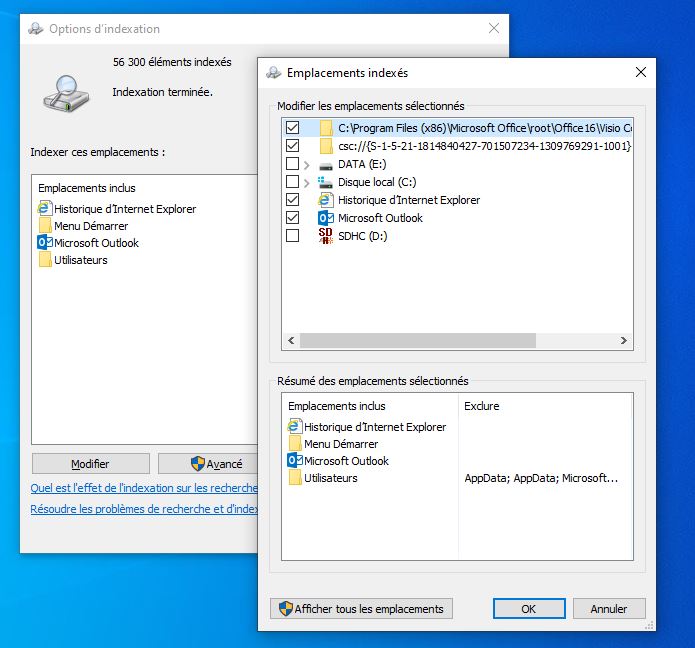
L’indexation de la recherche peut gruger les ressources système, même temporairement, en particulier sur les PC moins puissants. Cela ne vous intéressera pas si vous effectuez beaucoup de recherches car certaines recherches seront plus lentes. Ouvrez le panneau de configuration des options d’indexation pour désactiver l’indexation (vous pouvez également simplement taper index dans la zone de recherche du bouton Démarrer pour voir les options d’indexation en haut de la liste des résultats). Décochez les emplacements que vous ne souhaitez pas indexer en cliquant sur Modifier. La sélection de Avancé vous permet de choisir les types de fichiers qui doivent être indexés et ceux qui ne le doivent pas.
Si vous laissez l’indexation de la recherche activée mais que vous remarquez qu’elle ralentit votre PC à l’occasion, vous pouvez la désactiver lorsque vous avez besoin de plus de vitesse. Choisissez Gérer en cliquant avec le bouton droit sur Ce PC sur le bureau (ou en tapant Ordinateur dans la zone de recherche). Sélectionnez ensuite Services en double-cliquant sur Services et applications.
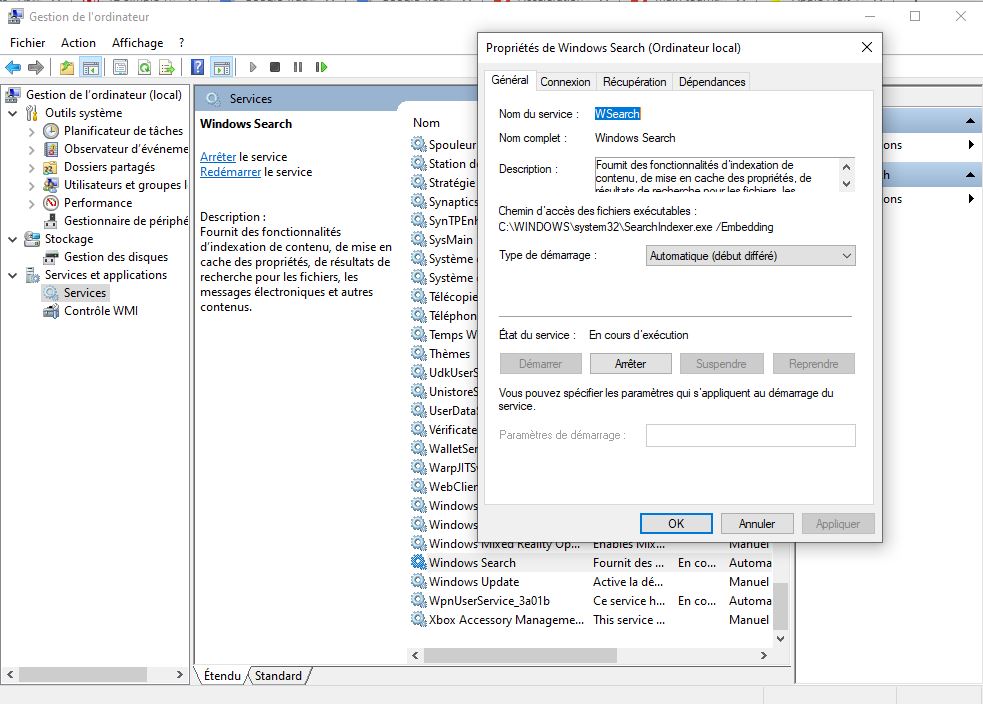
Double-cliquez sur Windows Search pour l’ouvrir. Vous pouvez choisir un type de démarrage Manuel ou Désactivé dans cette boîte de dialogue Propriétés pour rendre la procédure silencieuse par défaut. Selon le support Microsoft, « le type de démarrage automatique (démarrage différé) est préférable au type de démarrage automatique car il permet de réduire l’influence sur les performances de démarrage globales du système ». Par défaut, cela peut être activé.
Aller dans le panneau de droite, cliquer sur Plus d’options et sélectionner Arrêter est une dernière option. Alternativement, vous pouvez simplement appuyer sur le bouton d’arrêt au-dessus de la section centrale. Si vous voulez pouvoir rechercher votre système, n’oubliez pas de le rallumer à un moment donné.
11. Désactiver les conseils et les notifications
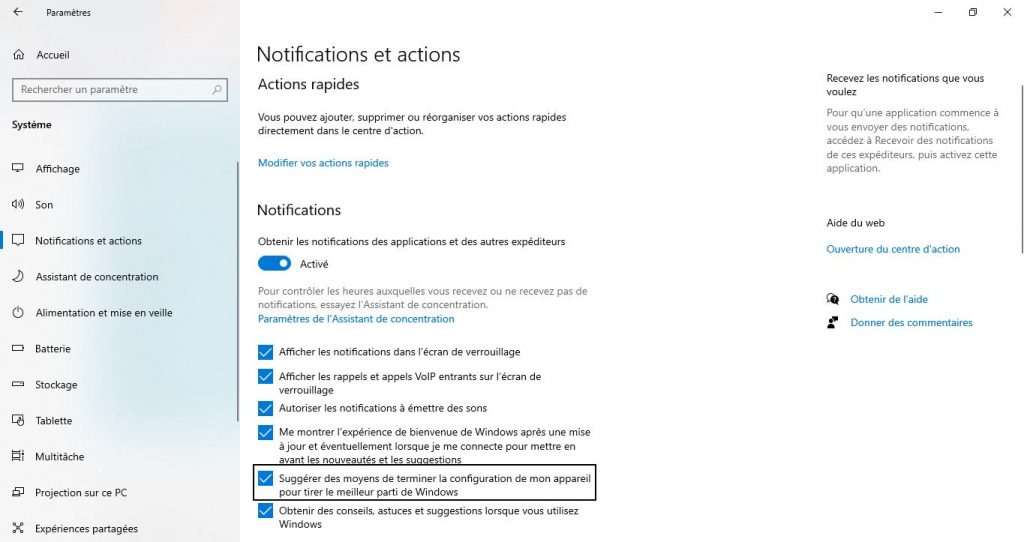
Il peut sembler étrange qu’un article de conseils vous conseille de désactiver la fonction de conseil de Windows 10, mais cela peut aider Windows à effectuer moins de traitement afin de présenter des conseils pertinents pour votre système. Les notifications sont dans le même bateau. Votre ordinateur fonctionnera plus rapidement si Windows n’a pas besoin de générer une notification. J’ai environ 40 applications sur mon téléphone qui peuvent envoyer des notifications. Pour ajuster les paramètres de notification, accédez à la page Notifications et actions dans l’application Paramètres. Vous verrez une liste d’applications individuelles pouvant envoyer des notifications, et vous pouvez décocher celles dont vous ne souhaitez pas recevoir de notifications. Si vous en avez beaucoup, consultez la liste pour voir s’il existe des sources dont vous n’avez pas besoin d’être averti. Même s’il s’agit simplement de votre sens des performances informatiques, la réduction des distractions peut accélérer Windows 10. Appuyez sur le bouton Paramètres de l’Assistant de concentration dans le Centre d’action pour suspendre rapidement les notifications. Cela facilite également leur réactivation à l’avenir.