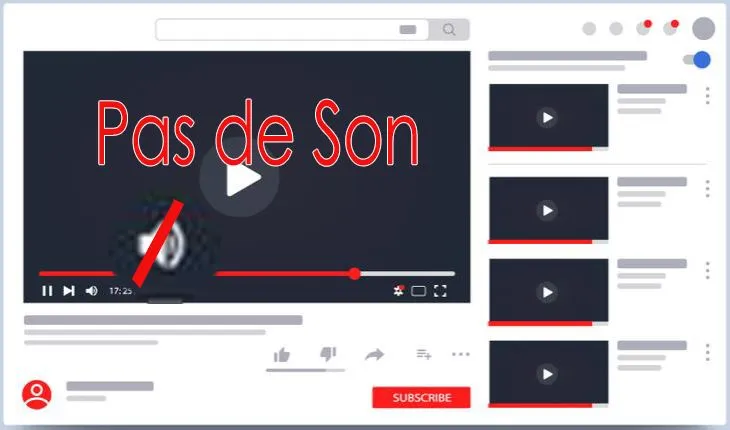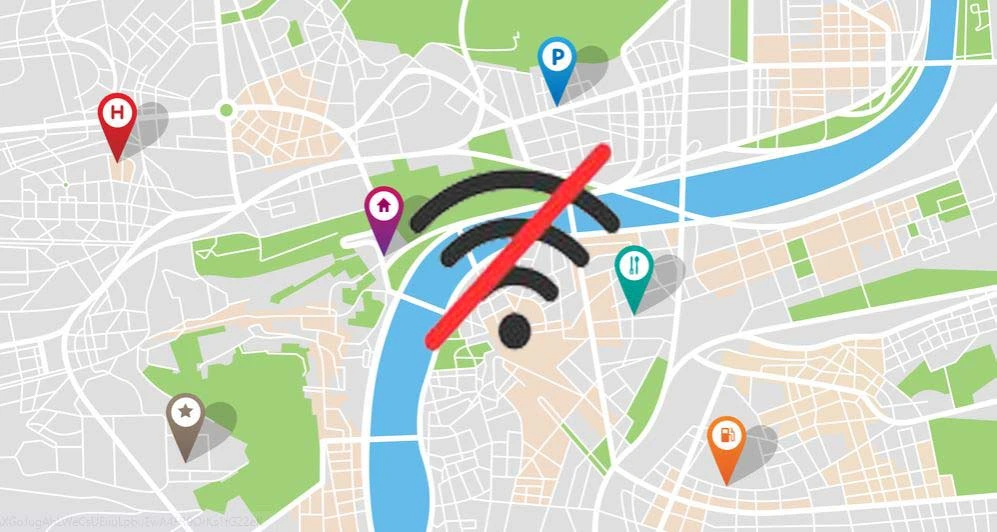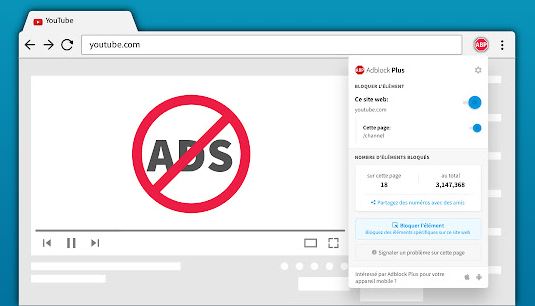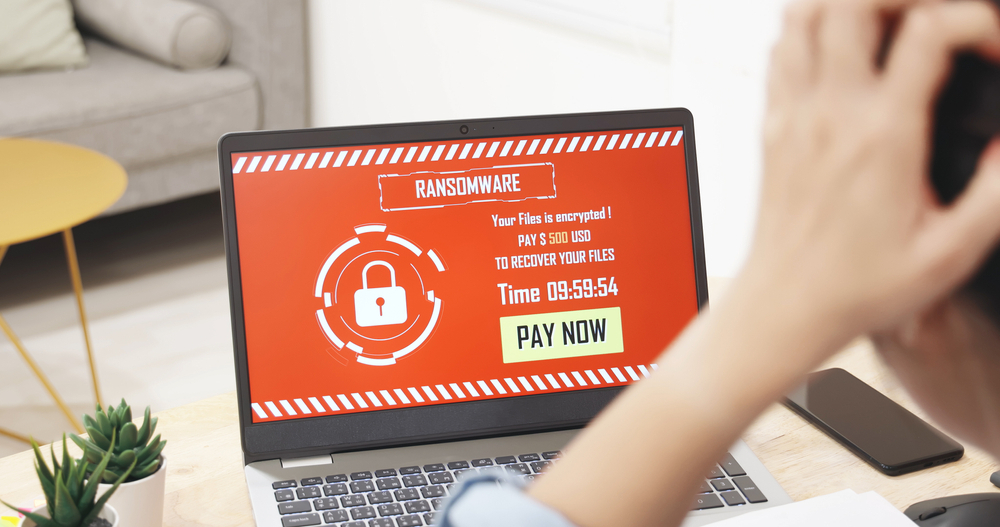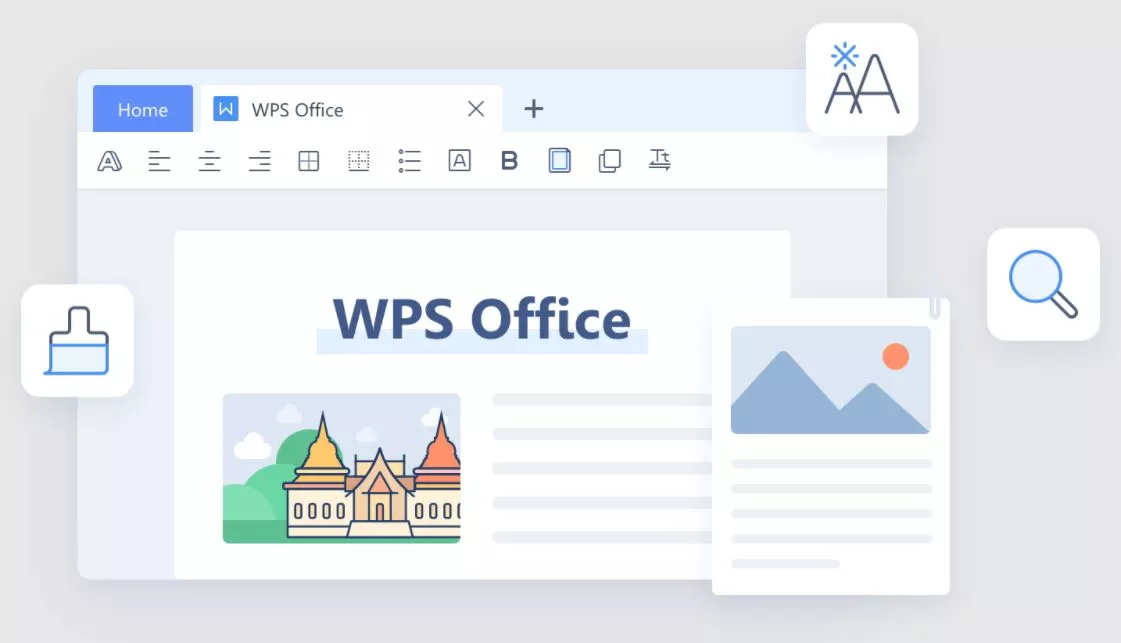Si vous souhaitez assurer une plus grande sécurité sur votre ordinateur portable, tablette ou ordinateur, vous devez changer votre mot de passe à intervalles réguliers. Par exemple, la réinitialisation du mot de passe Windows 10 et la création d’un nouveau n’est plus un problème dans la dernière version du système d’exploitation populaire. Nous vous expliquons étape par étape comment changer le mot de passe Windows 10.
Les personnes touchées par la fraude informatique et la cybercriminalité ont souvent un point commun : Des mots de passe faibles qui ouvrent la porte aux pirates et facilitent l’accès au système d’exploitation. Les cybercriminels peuvent facilement voler des données sensibles, introduire clandestinement des logiciels malveillants ou même prendre le contrôle de l’appareil à distance.

Un mot de passe fort est absolument nécessaire pour empêcher des étrangers d’accéder à votre ordinateur et à vos données personnelles. Pour tous vos comptes, appareils et systèmes, vous devez absolument créer un mot de passe fort.
Lire aussi : Comment retrouver le mot de passe WiFi
Changer le mot de passe dans Windows 10 : étape par étape:
Il est facile de changer votre mot de passe Windows 10. La seule exigence : vous devez avoir le mot de passe actuel. Ensuite, vous pouvez commencer par les étapes suivantes :
1. Cliquez sur l’icône <Windows> dans le coin inférieur gauche de votre écran pour ouvrir le menu Démarrer de Windows 10.
2. Cliquez sur l’icône d’engrenage pour <Paramètres>. Cela vous amènera aux paramètres système où vous pourrez modifier votre mot de passe Windows.
3. Cliquez maintenant sur <Comptes>:
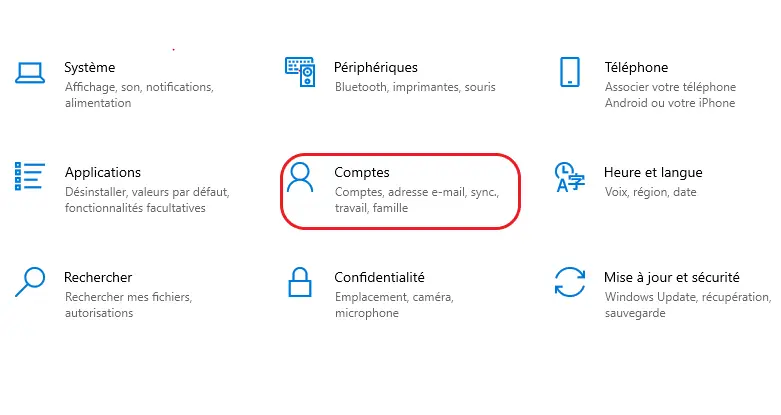
Dans la section <Comptes>, vous trouverez toutes les options de mot de passe.
4. Vous voyez maintenant une liste avec plusieurs éléments sur la gauche. Cliquez sur <Options de connexion> :
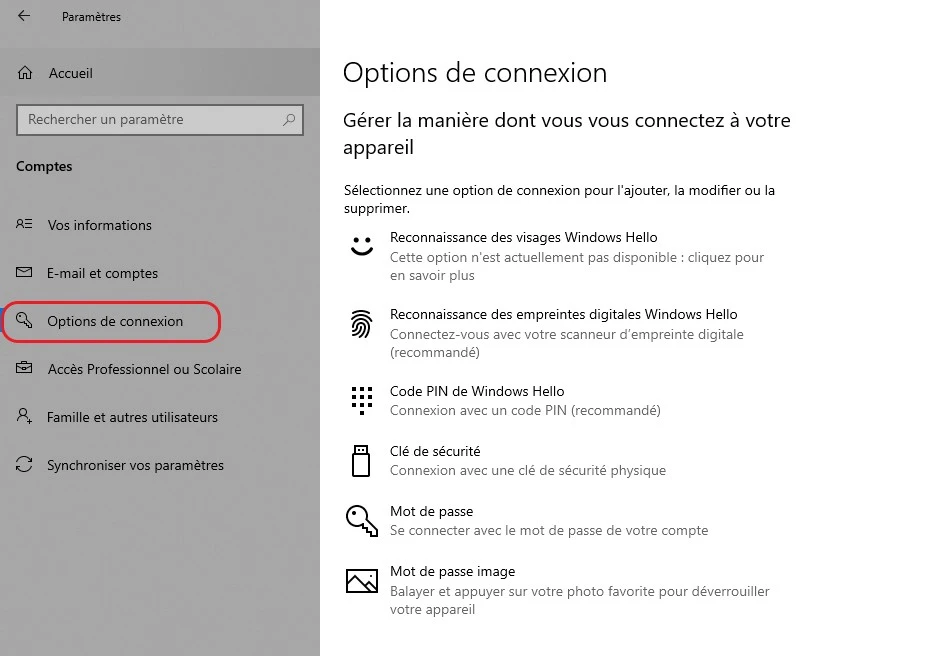
Dans le menu <Options de connexion>, vous pouvez spécifier tous les paramètres de mot de passe.
5. Vous voyez maintenant une liste d’options sur la droite. Ces options font référence à différentes manières de sécuriser votre ordinateur. Cliquez sur l’option <Mot de passe> puis sur <Modifier> ci-dessous.
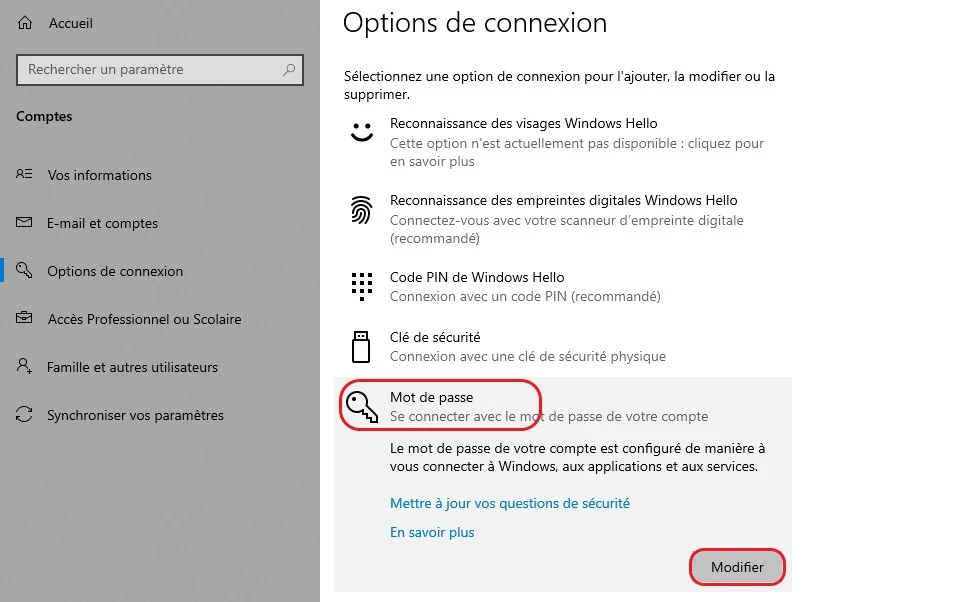
Le mot de passe est l’une des nombreuses options de connexion. Vous pouvez apporter des modifications ici.
6. Une nouvelle fenêtre s’ouvrira alors, dans laquelle vous devrez entrer votre mot de passe actuel. Saisissez-le et cliquez sur <Suivant> en bas :
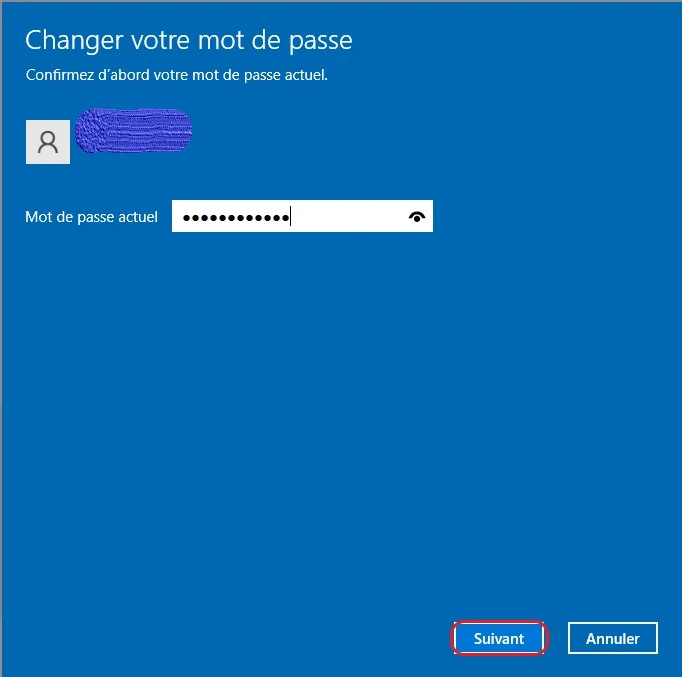
Saisissez votre mot de passe actuel et cliquez sur <Suivant>.
7. Dans cette boîte de dialogue, vous pouvez entrer votre nouveau mot de passe et votre question de sécurité. Le nouveau mot de passe doit être saisi deux fois. Cela vous permet de vérifier si vous l’avez saisi correctement.

Entrez un nouveau mot de passe ici et cliquez sur <Suivant>
8. Cliquez sur <Suivant> ci-dessous. Une boîte de dialogue devrait maintenant apparaître pour confirmer le changement de mot de passe.
9. Cliquez sur Terminer. Votre mot de passe a maintenant été modifié !
L’indice de mot de passe vise à vous rappeler votre mot de passe au cas où vous l’oublieriez. Cependant, vous ne devez jamais entrer le mot de passe ici vous-même, sinon il sera facile pour les personnes non autorisées de deviner le nouveau mot de passe. Au lieu de cela, entrez un indice que vous seul pouvez comprendre immédiatement, comme l’acronyme que vous avez utilisé pour le mot de passe.
Après avoir changé votre mot de passe Windows 10, vous ne pouvez plus utiliser votre ancien mot de passe. Par conséquent, enregistrez soigneusement votre nouveau mot de passe afin de ne pas perdre l’accès à votre ordinateur. Surtout si vous les changez régulièrement, vous pouvez rapidement perdre la trace des nombreux mots de passe dont vous devez vous souvenir. Plus vous avez de comptes, plus vous devez avoir de mots de passe à portée de main à tout moment. Pour éviter toute perte de temps, il est recommandé d’utiliser un gestionnaire de mots de passe.
Note :
Bien sûr, vous pouvez également modifier votre mot de passe Windows dans d’autres versions comme Windows 7 ou Windows 8.