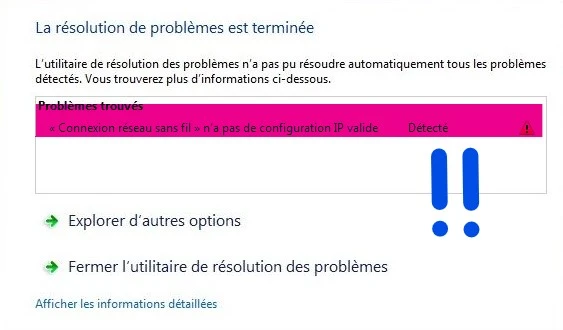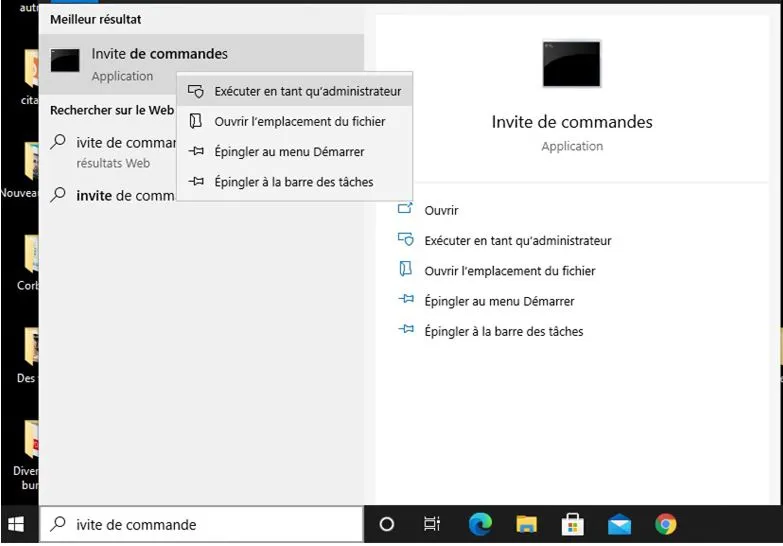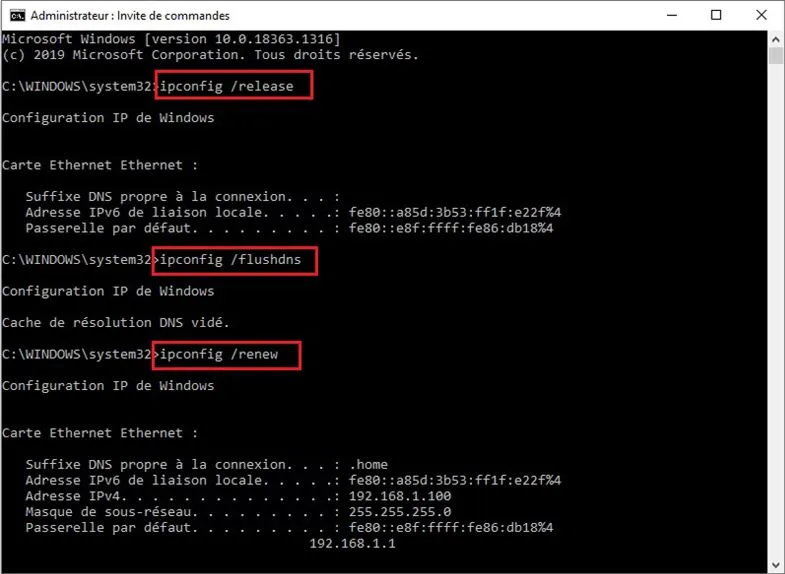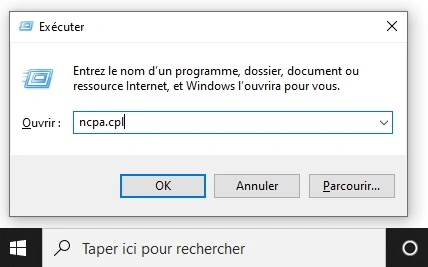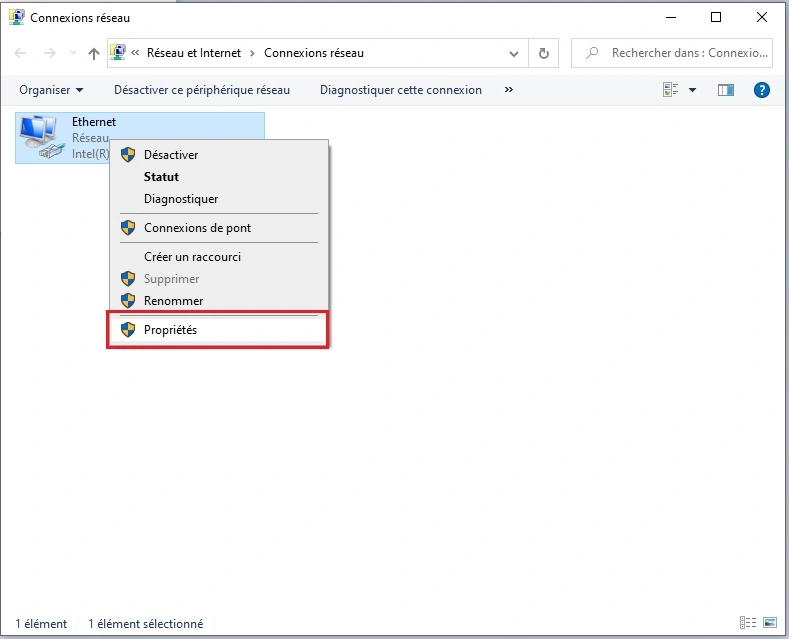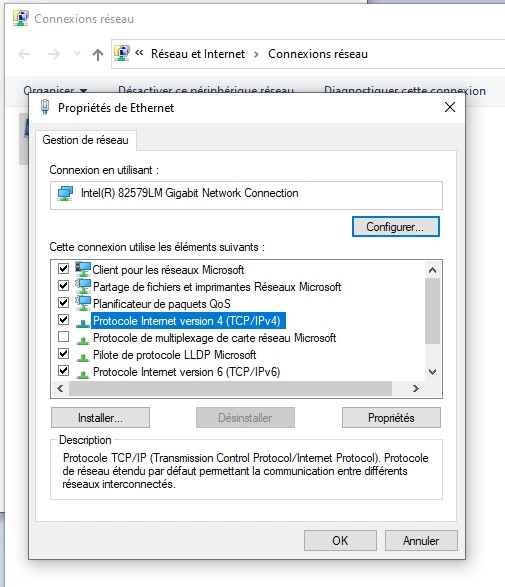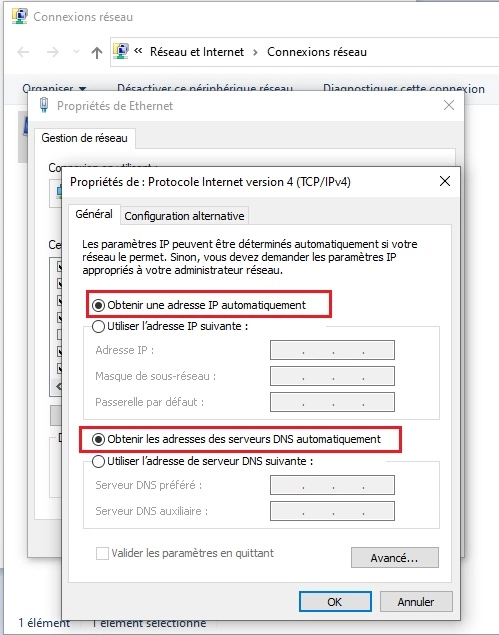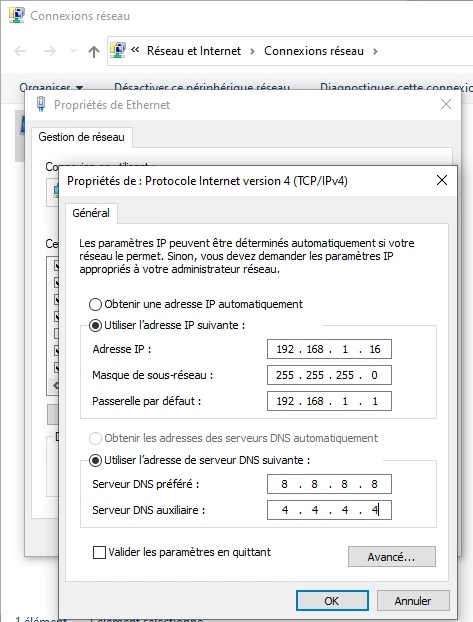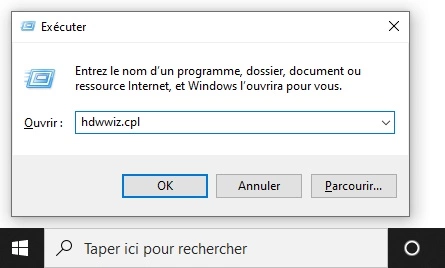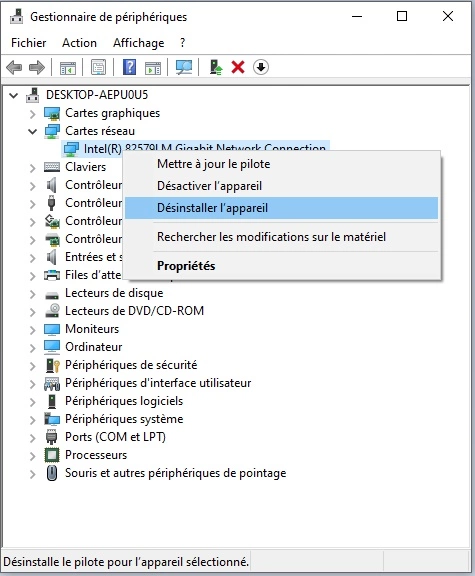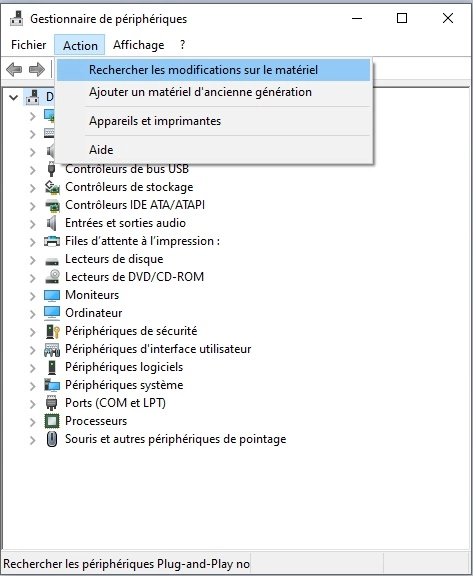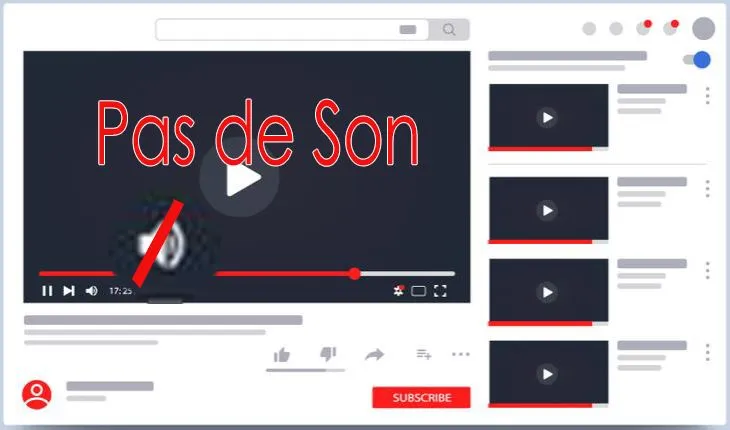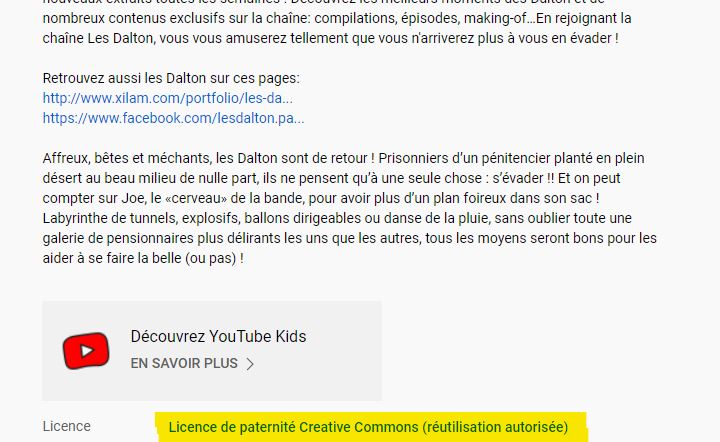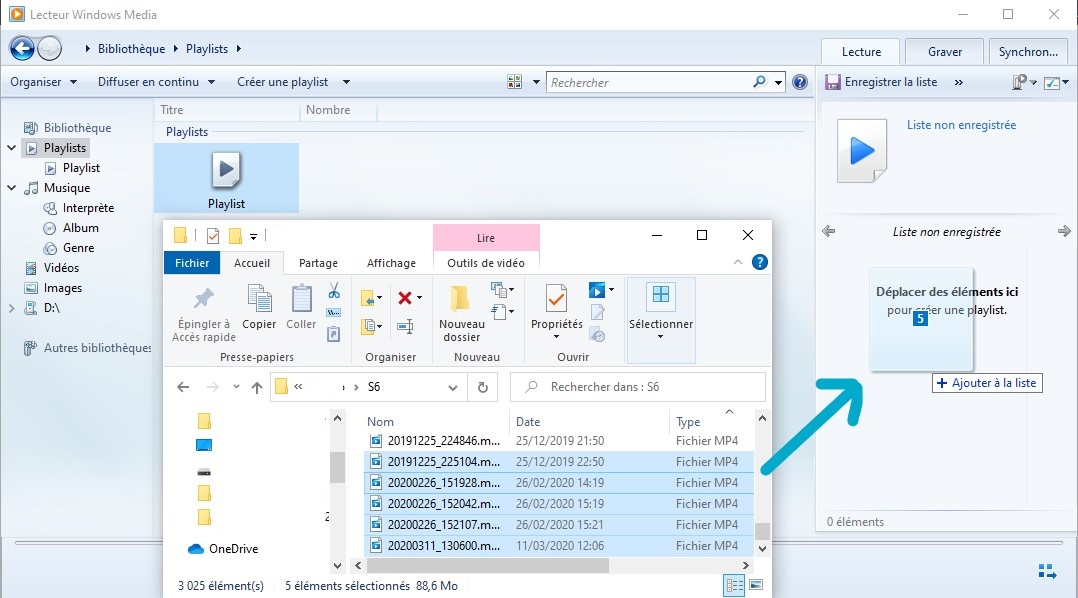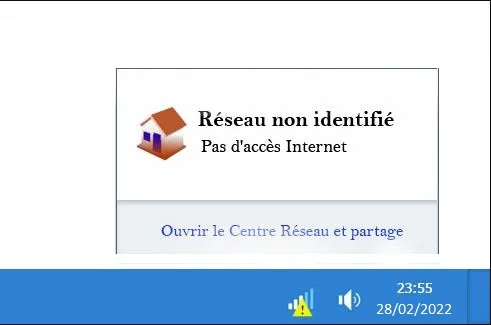Ethernet n’a pas de configuration IP valide, que faire ?
Le message d’erreur « Ethernet n’a pas de configuration IP valide » signifie que la carte réseau de votre ordinateur n’a pas pu obtenir une adresse IP valide de la part du serveur DHCP, qui est généralement votre modem ou routeur Wifi.
Le tutoriel d’aujourd’hui vous montre comment résoudre ce problème.
Les causes de l’erreur « Ethernet n’a pas une configuration IP valide »
Plusieurs raisons peuvent provoquer cette erreur de connexion internet, telles qu’une configuration incorrecte de la carte réseau, l’adressage IP non valide, des problèmes de câble, des problèmes DHCP ou le pilote de carte réseau défectueux.
Cependant, il est assez facile de réparer cette erreur en appliquant les solutions ci-dessous :
Redémarrez votre ordinateur et votre routeur wifi
La première chose et la plus simple à faire pour résoudre le problème de la configuration Ethernet non valide est de redémarrer votre ordinateur, car le redémarrage du système réinitialise les paramètres de connexion.
La même chose aussi pour le routeur Wifi, redémarrez-le pour actualiser ses configurations.
Réinitialisez TCP / IP
TCP/IP est l’ensemble des protocoles utilisés pour le transfert des données sur Internet. La réinitialisation de ce protocole peut résoudre le problème de configuration IP non valide. Voici comment faire :
1 – Tapez invite de commande dans la zone de recherche, puis cliquez sur « Exécuter en tant qu’administrateur » pour ouvrir l’invite de commande.
2 – Sur la fenêtre « invite de commande » qui apparaît, tapez les commandes suivantes :
- netsh Winsock reset
- netsh int IP reset
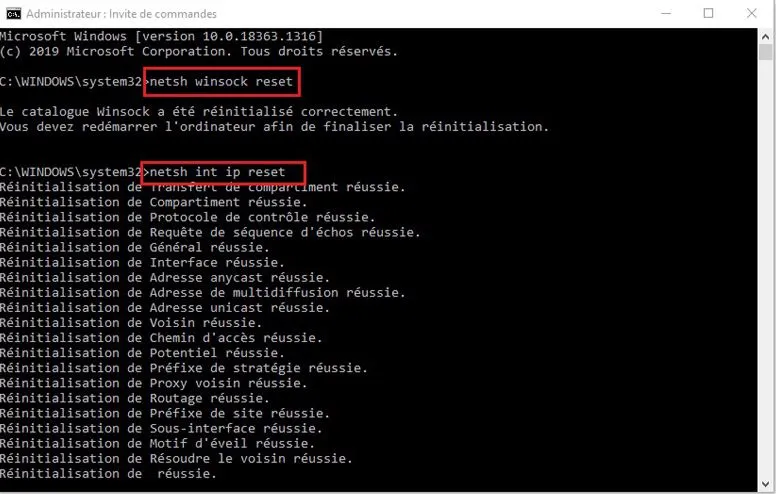
Lorsque vous exécutez la première commande, vous recevez un message vous demandant de redémarrer l’ordinateur. Vous l’ignorez et exécutez la deuxième commande. Une fois que cela est fait, redémarrez l’ordinateur.
Libérez / renouvelez l’adresse IP et videz le cache DNS
Si la réinitialisation du protocole TCP / IP n’a pas résolu le problème, vous pouvez essayer de renouveler l’adresse IP et de vider le cache DNS. Pour ce faire, exécutez les commandes suivantes dans l’invite de commande, après l’avoir ouvert en tant qu’administrateur :
- ipconfig /release
- ipconfig /flushdns
- ipconfig /renew
Attribuer une adresse IP fixe à votre PC
Par défaut, votre ordinateur obtient automatiquement une adresse IP du serveur DHCP qui est le routeur wifi, mais si votre ordinateur n’arrive pas à obtenir une adresse IP, vous recevez parfois le message « configuration IP non valide ».
Pour résoudre ce problème, vous devez attribuer une adresse IP fixe à votre PC, voici comment faire :
1 – Appuyez sur la touche Windows + R, puis entrez ncpa.cpl et cliquez sur OK.
2 – Cliquez avec le bouton droit de la souris sur la carte réseau et sélectionnez Propriétés.
3 – Dans la boîte de dialogue Propriétés d’Ethernet, faites un double clic sur Protocole Internet version 4 (TCP / IPv4).
4 – Cela affichera les propriétés du protocole Internet version 4 (TCP / IPv4). Comme vous le voyez, les deux options « Obtenir une adresse IP automatiquement » et « Obtenir les adresses des serveurs DNS automatiquement » sont activées.
5 – Maintenant, on va définir l’adresse IP et le DNS manuellement. Pour ce faire, procédez comme suit :
Cochez les deux options « Utiliser l’adresse IP suivante : » et « Utiliser l’adresse de serveur DNS suivante : » puis définir l’adressage IP comme le montre la capture suivante.
Réinitialisez le pilote de l’adaptateur réseau
Après avoir suivi les étapes ci-dessus, si le problème persiste, vous devez essayer de mettre à jour le pilote de la carte réseau. Voici comment :
1 – Appuyez sur les touches Windows + R
2 – Tapez hdwwiz.cpl dans le champ de saisie et cliquez sur OK.
3 – Développez la rubrique « Carte réseau » puis cliquez avec le bouton droit sur votre carte Ethernet et sélectionnez « Désinstaller l’appareil ».
4 – Une fois terminé, cliquez sur « Action » en haut du Gestionnaire de Périphérique, puis sélectionnez « Recherche les modifications sur le matériel ».
Si vous avez essayé toutes les méthodes ci-dessus et que le problème n’est pas encore résolu, il se peut que la carte réseau soit défectueuse ou le problème vienne de votre fournisseur d’accès internet. Il vous reste donc à appeler le service client de votre FAI pour savoir s’il s’agit d’un problème de connectivité.