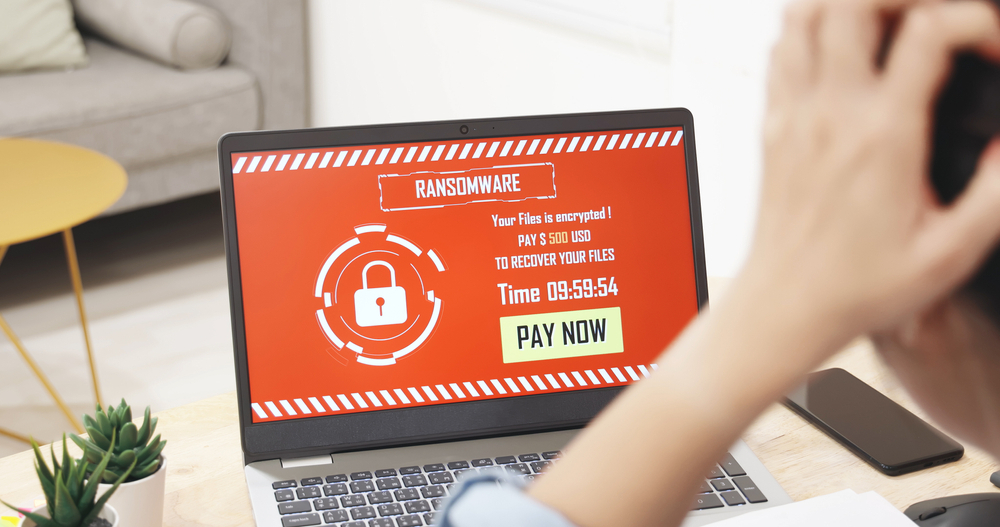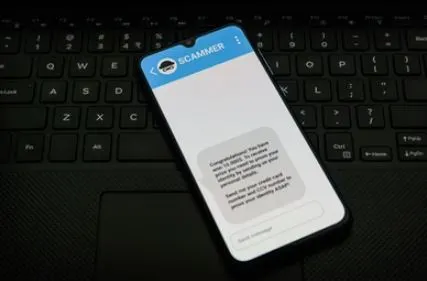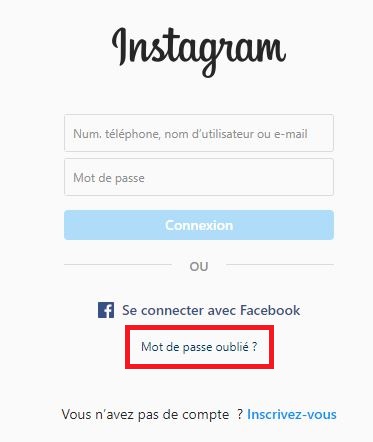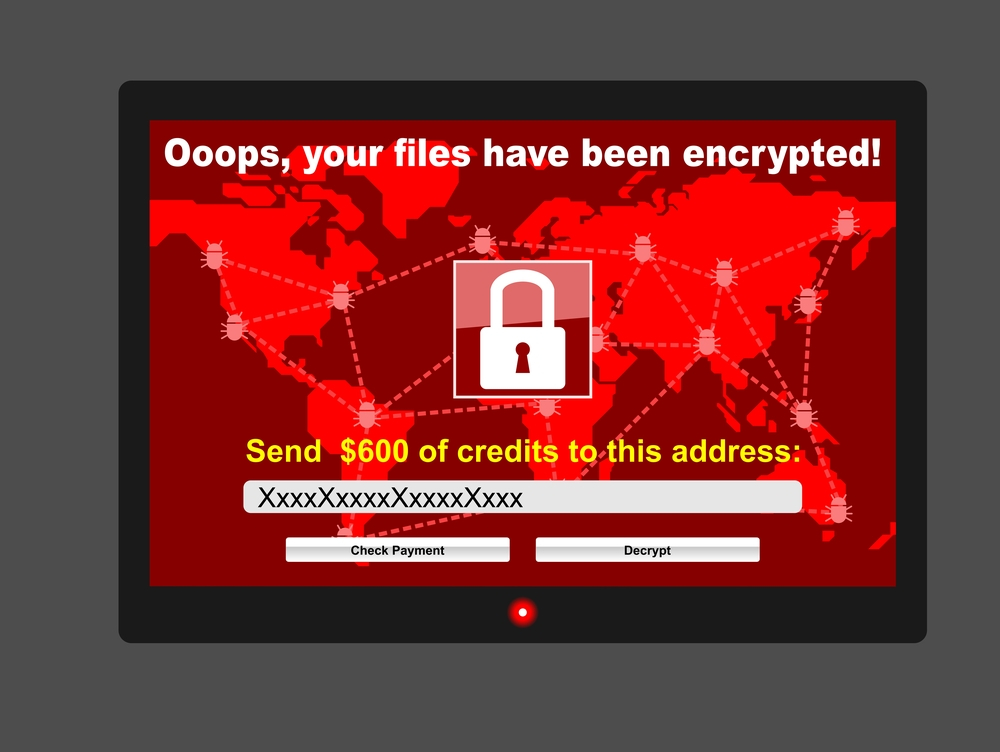Les versions de Windows ne disposant pas d’outils pour mettre un mot de passe sur un dossier, ce tutoriel présente les méthodes utilisées pour sécuriser un dossier sans aucun logiciel.
Il existe de nombreuses façons de définir un mot de passe, dont la plupart nécessitent l’installation d’un logiciel, mais s’il existe une option pour le faire sans logiciel, pourquoi l’utiliseriez-vous, qui peut lui-même contenir des virus ?
Avec ces deux méthodes astucieuses, vous pouvez facilement verrouiller vos dossiers.
Méthode 1 : Créer un mot de passe à l’aide d’un fichier de commandes
Créez un nouveau dossier où vous sauvegarderez votre dossier secret.
Allez dans le nouveau dossier et créez un nouveau document texte.
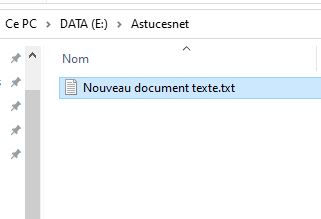
Copiez et collez le code suivant dans le fichier bloc-notes que vous venez de créer:
cls
@ECHO OFF
title Folder mondossier
if EXIST "Control Panel.{21EC2020-3AEA-1069-A2DD-08002B30309D}" goto UNLOCK
if NOT EXIST mondossier goto MDLOCKER
:CONFIRM
echo Are you sure you want to lock the folder(Y/N)
set/p "cho=>"
if %cho%==Y goto LOCK
if %cho%==y goto LOCK
if %cho%==n goto END
if %cho%==N goto END
echo Invalid choice.
goto CONFIRM
:LOCK
ren mondossier "Control Panel.{21EC2020-3AEA-1069-A2DD-08002B30309D}"
attrib +h +s "Control Panel.{21EC2020-3AEA-1069-A2DD-08002B30309D}"
echo Folder locked
goto End
:UNLOCK
echo Enter the Password to unlock folder
set/p "pass=>"
if NOT %pass%== YOUR-PASSWORD goto FAIL
attrib -h -s "Control Panel.{21EC2020-3AEA-1069-A2DD-08002B30309D}"
ren "Control Panel.{21EC2020-3AEA-1069-A2DD-08002B30309D}" Confidential
echo Folder Unlocked successfully
goto End
:FAIL
echo Invalid password
goto end
:MDLOCKER
md mondossier
echo mondossier created successfully
goto End
:End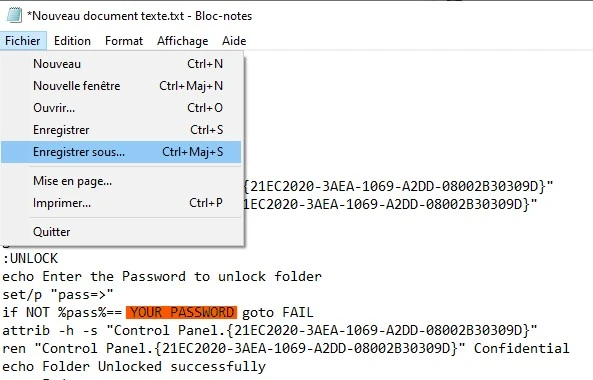
Modifiez le texte YOUR-PASSWORD avec le mot de passe que vous souhaitez mettre pour protéger le dossier, et enregistrez-le avec l’extension .bat
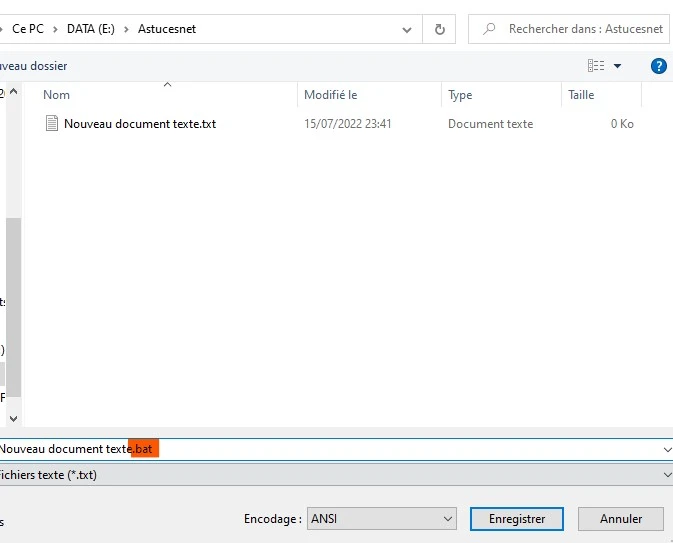
Une fois le fichier .bat enregistré, vous pouvez supprimer le fichier texte d’origine.
Double-cliquez sur le fichier (fichier.bat). Lorsque vous l’exécutez pour la première fois, vous obtenez un nouveau dossier appelé « mondossier ».
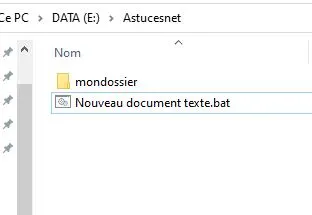
C’est ici que vous pouvez mettre le dossier que vous souhaitez protéger par mot de passe puis lancer le fichier « .bat »
Cette fois, une fenêtre CMD apparaît vous demandant si vous êtes sûr de vouloir verrouiller le dossier, alors tapez « Y » et appuyez sur Entrée pour confirmer.
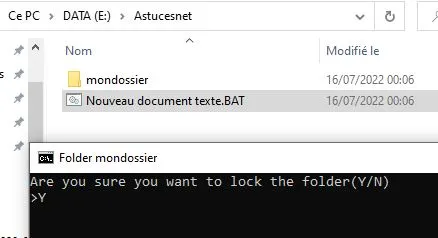
Vous remarquerez que « mondossier » disparaît.
Il convient de noter qu’il ne s’agit pas de l’option « Dossiers cachés » de Windows, même si vous affichez des fichiers et des dossiers cachés, ce dossier n’est toujours pas visible.
Pour ouvrir votre fichier, vous exécutez à nouveau le fichier.bat de script et entrez le mot de passe que vous avez défini au début
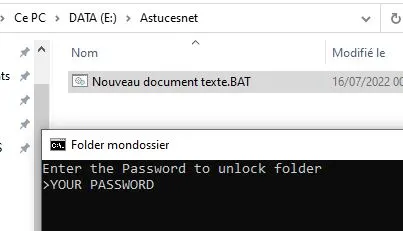
Maintenant, votre dossier sera accessible.
Vous pouvez changer le mot de passe à tout moment si vous l’avez oublié, par exemple en faisant un clic droit sur le fichier puis en le modifiant.
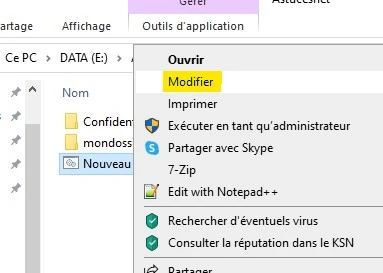
Méthode 2 : définir un mot de passe à l’aide d’un fichier zip
Nous utiliserons un outil de compression (Winrar, Winzip ou 7Zip) pour créer facilement un mot de passe pour vos dossiers ou fichiers.
Revenons à notre dossier pour le compresser (clic droit et choisissez « Ajouter à l’archive… », dans cet exemple vous devriez avoir installé Winrar)
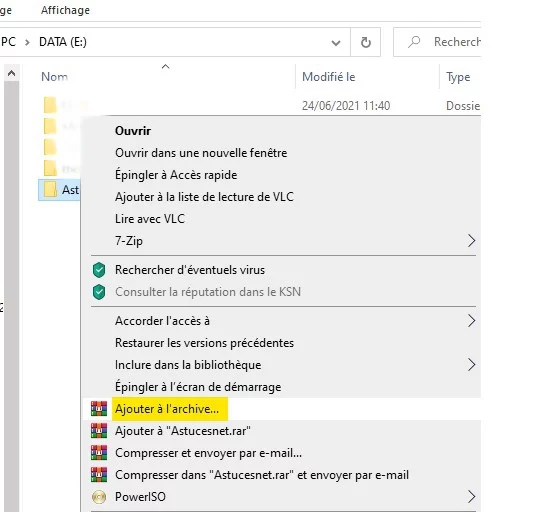
Cliquez sur « Définir mot de passe… »
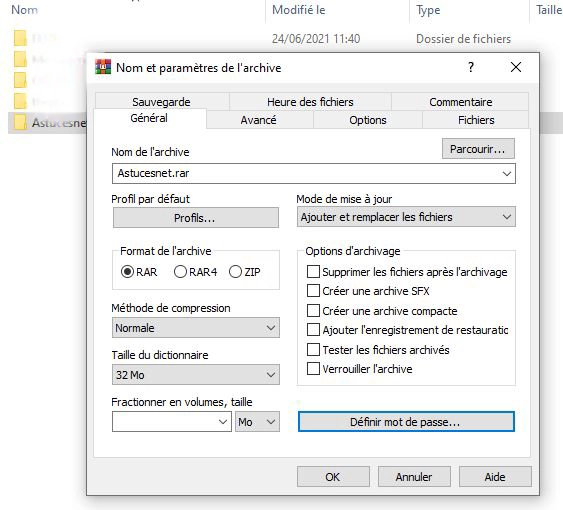
Entrez le mot de passe deux fois, puis confirmez avec OK.
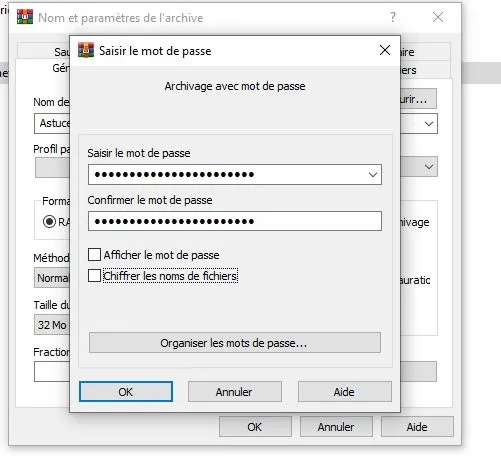
Désormais, il est impossible d’accéder au contenu du dossier sans mot de passe.